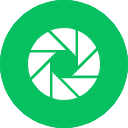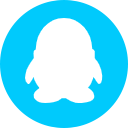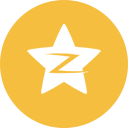Win11系统的C盘怎么清理
- 分类:Win11 教程 回答于: 2022年06月30日 17:12:34
win11系统已经面世一段时间了,不少网友选择更新安装win11系统体验最新的功能,但是win11对电脑不仅配置要求高,系统文件相对也更大些。用久了,就会感觉到C盘不够空间了,要对win11c盘进行清理,但又不知道Win11系统的C盘怎么清理,接下来小编就给大家说说Win11系统的C盘怎么清理,一起来看看。
工具/原料:
1、操作系统: windows 11
2、品牌型号:联想ThinkPak笔记本电脑
3、软件版本:小白一键重装系统 12.6.49.2290 下载地址:http://www.xiaobaixitong.com/
首先小编建议装win11c盘分区大小要在50G以上,然后Win11系统的C盘怎么清理步骤如下:
1、在桌面中找到并打开“此电脑”图标打开。
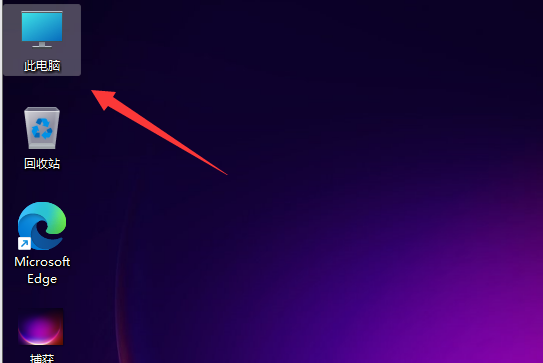
2、接着,在打开的界面中,右键点击C盘,打开“属性”选项。
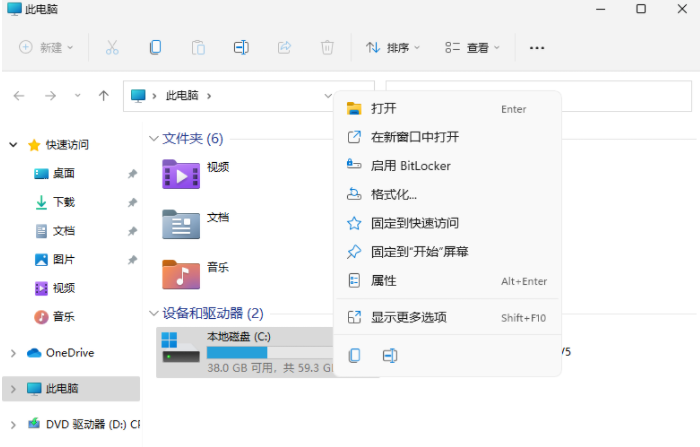
3、然后,在打开的属性界面中,点击选择“磁盘清理”选项。
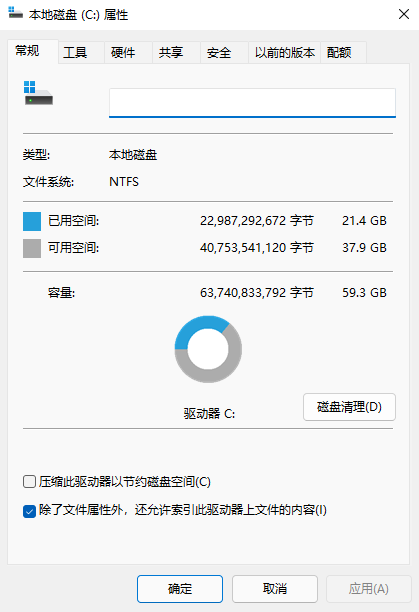
4、随后勾选其中不需要的问价,点击下方的“确定”即可。
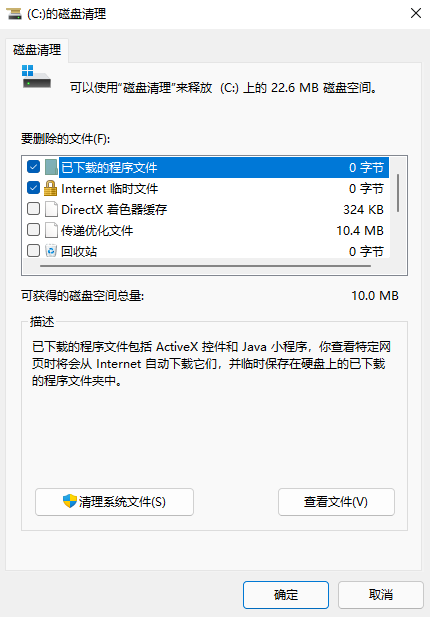
5、最后在弹出提示窗口选择“删除文件”即可。
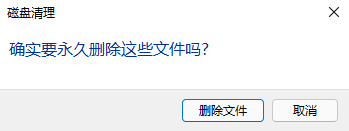
总结
平常使用win11系统的时候,我们可以尽量将下载文件和要安装的软件放在除C盘以外的盘符下。
以上就是小编给大家带来Win11系统的C盘怎么清理,希望能帮助到大家。
 有用
26
有用
26


 小白系统
小白系统

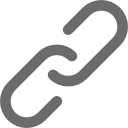
 1000
1000 1000
1000 1000
1000 1000
1000 1000
1000 1000
1000 1000
1000 1000
1000 1000
1000 0
0猜您喜欢
- 教大家怎么关闭win11自带杀毒软件防护..2021/11/23
- win11怎么升级的方法2022/08/08
- win10升级win11镜像安装的教程..2022/01/28
- win11最低硬件要求AMDCPU的介绍..2021/12/17
- win11怎么安装字体的步骤教程..2021/11/21
- win11打字不显框怎么办2022/10/31
相关推荐
- win11更改卷大小怎么操作2022/12/22
- 解决win11重启界面是黑的方法..2022/07/01
- win11多窗口布局教程2022/09/15
- win11正式版激活码2021最新版..2022/02/04
- 戴尔11代笔记本重装系统教程..2022/01/17
- win11为什么有电流声音有什么解決方法..2022/11/13