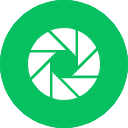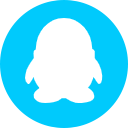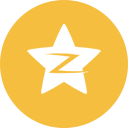虚拟机u盘安装win10的详细教程
- 分类:Win10 教程 回答于: 2021年06月16日 12:26:00
虚拟机指通过软件模拟的具有完整硬件系统功能的、运行在一个完全隔离环境中的完整计算机系统。所以虚拟机的可玩性是非常高的。很多小伙伴想要了解虚拟机u盘安装win10的详细教程,那么今天小编就来跟大家分享虚拟机u盘安装win10怎么操作。
虚拟机u盘安装win10的详细教程:
前期准备:一个8g以上的u盘,使用小白一键重装系统软件帮助我们制作u盘启动盘。
1、打开虚拟机,点击文件——新建虚拟机,点击选择典型,点击下一步。
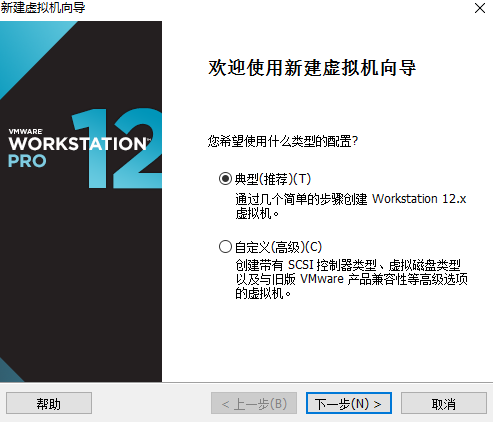
2、选择第三项,稍后安装操作系统,点击下一步。
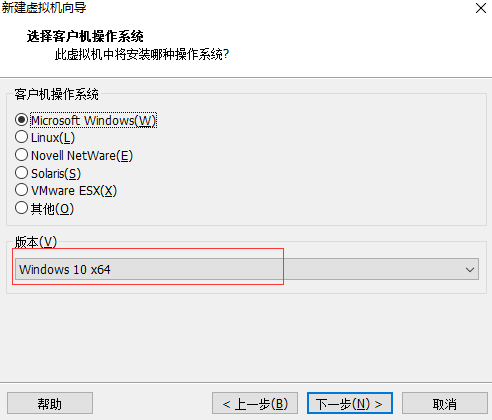
3、选择你要安装的操作系统类型及版本,点击下一步。
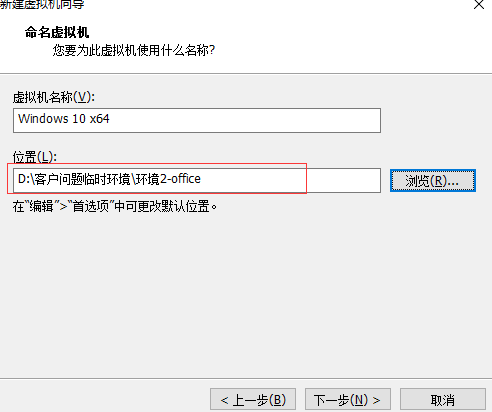
4、虚拟机安装位置这里自定义,点击下一步。
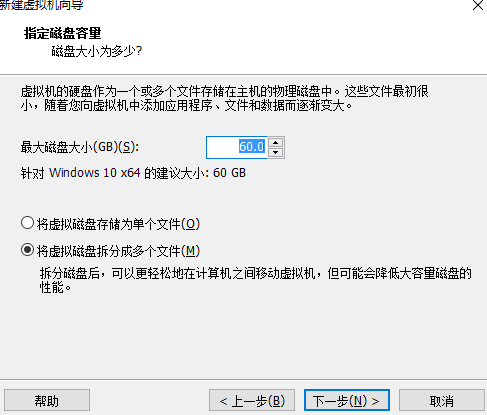
5、建议使用默认的磁盘大小,点击下一步。
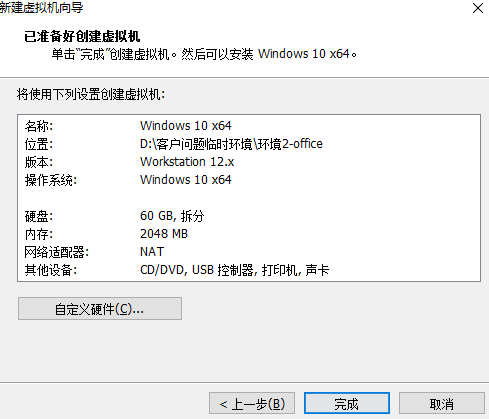
6、点击完成即可。
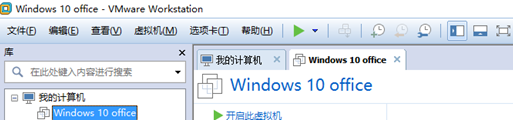
7、点击编辑虚拟机设置。
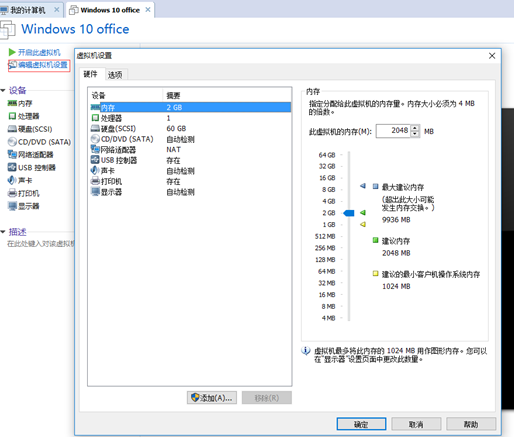
8、选择硬盘,点击添加硬盘点击下一步。
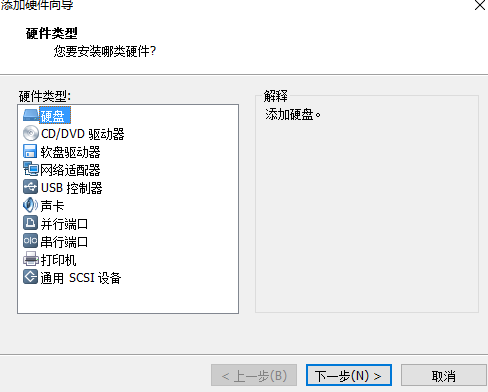
9、使用默认配置即可,点击下一步。
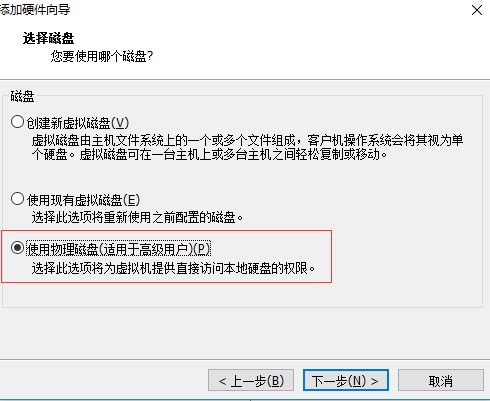
10、选择第二项(PhysicalDrive1指的是插入的U盘),默认使用整个磁盘,点击下一步。需要注意的是,一定要确认当然添加硬盘的容量是否和你的U启动盘一致,如果不一致说明添加错误,需要重新添加。
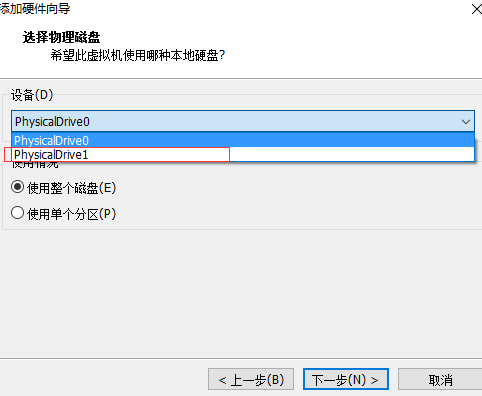
11、选择虚拟机——电源——打开电源时进入固件。点击确定进入BIOS设置界面,选择BOOT选项卡,选择Hard Drive,确定;打开如下下来选项,将第三项移动到第一的位置(按+号即可上移),按F10保存退出。
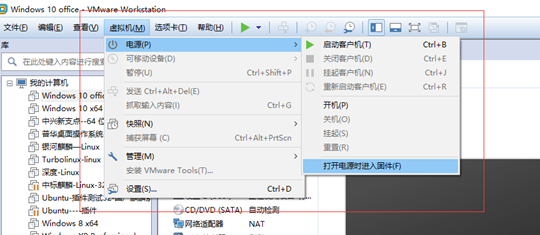
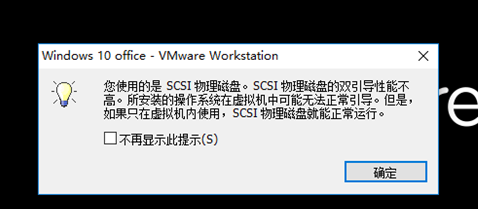
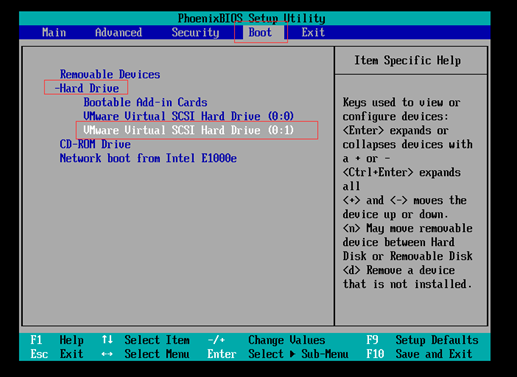
12、重启后小白装机工具就会进入pe系统帮助我们安装win10啦!
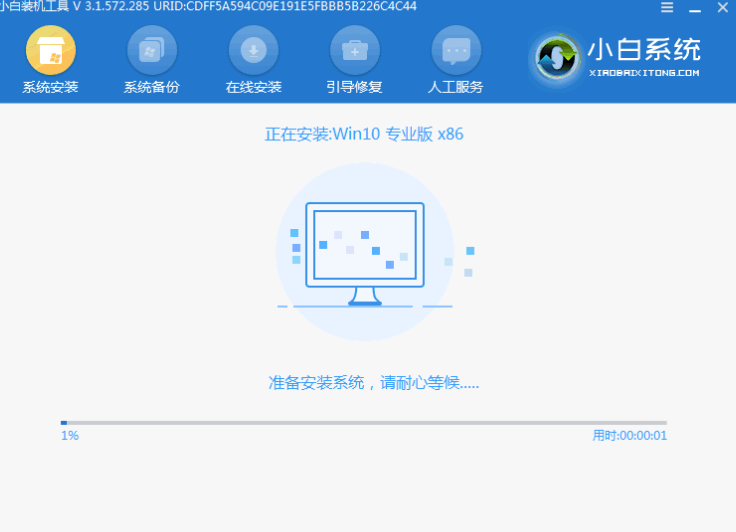
上述就是关于虚拟机u盘安装win10怎么操作的详细教程啦!希望能够帮助到大家!!!
 有用
26
有用
26


 小白系统
小白系统

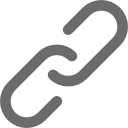
 1000
1000 1000
1000 1000
1000 1000
1000 1000
1000 1000
1000 1000
1000 1000
1000 1000
1000 1000
1000猜您喜欢
- iso安装win10系统教程的介绍2021/12/22
- win10开始菜单打不开解决方法,小编教..2017/11/20
- 2010cad序列号,小编教你2010cad序列号..2018/07/14
- win10 onedrive_小编教你怎么禁用OneD..2018/03/10
- 联想自带一键重装系统win10怎么操作..2023/03/11
- 教你win10局域网怎么传文件2020/10/06
相关推荐
- 小编教你如何使用3g无线网卡..2017/09/18
- win10电脑动态壁纸怎么设置2023/04/24
- 小编教你win10破解密码2017/08/29
- 小白一键重装系统绿色版安装win10教程..2022/06/08
- 戴尔笔记本一键重装系统win10教育版..2022/08/02
- windows10官网系统下载安装教程演示..2022/02/08