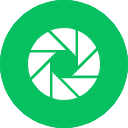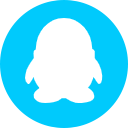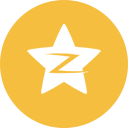讲解怎么u盘重装系统
- 分类:U盘教程 回答于: 2023年03月27日 12:05:03
当我们的电脑有时候会出现故障,而且还无法排除,这时候我们就想到了一个万能的方法,可以通过u盘进行重装来修复故障,那么电脑如何u盘重装系统呢?下面,我就把怎么u盘重装系统教程分享给大家。
工具/原料:
系统版本:windows7系统
品牌型号:联想小新 Pro 13
软件版本:装机吧一键重装系统v2290+小白一键重装系统v2290
方法/步骤:
方法一:通过装机吧软件u盘安装win7系统
1、怎么u盘重装系统教程,我们首先在电脑上下载安装装机吧一键重装系统工具并打开,插空白u盘到电脑接口,选择u盘重装系统模式,点击开始制作。

2、选择需要安装的win7系统,然后点击开始制作u盘启动盘。
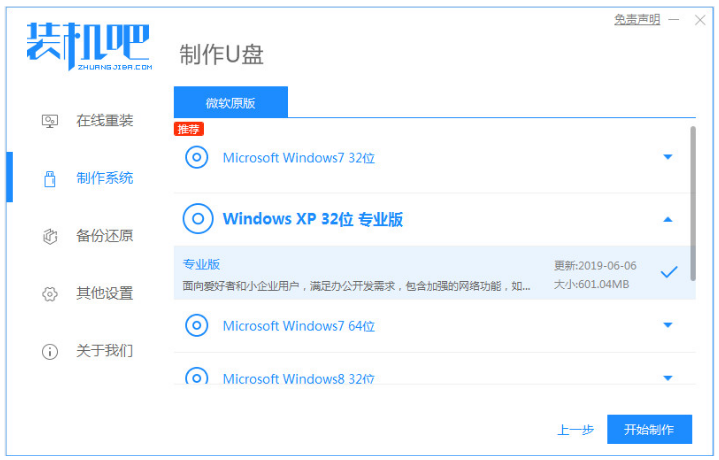
3、装机软件制作u盘启动盘成功之后,我们可以先预览需要安装的电脑主板的启动热键,再拔出u盘退出。
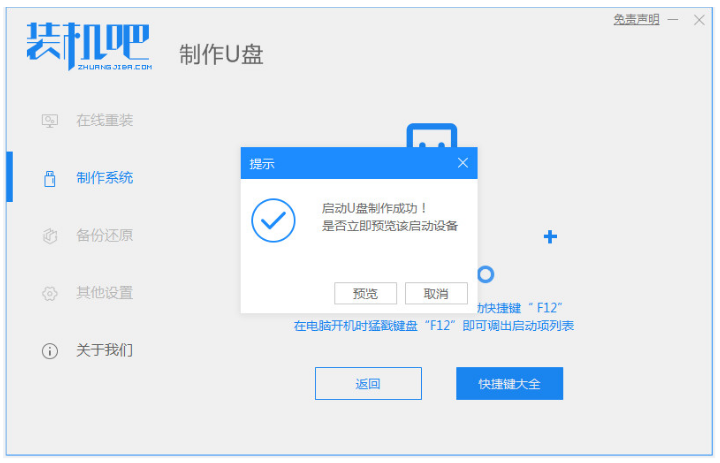
4、插入启动盘进电脑接口上,开机时不断按启动热键进启动界面,选择u盘启动项按回车确定进入到pe选择界面,选择第一项pe系统按回车键进入其中。
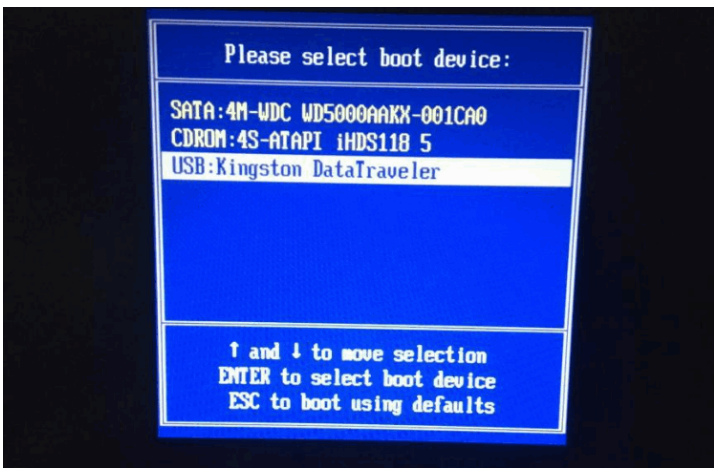
5、进入到pe系统之后,双击打开装机吧装机工具,我们选择需要安装的win7系统,点击安装到系统盘c盘,点击开始安装。
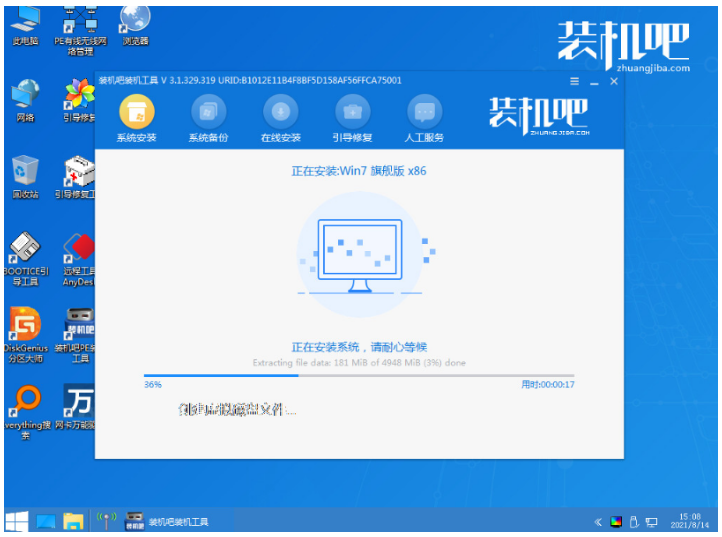
6、我们耐心等待,系统安装完成之后,选择重启电脑,直到进入到win7系统桌面即代表u盘重装win7系统完成。
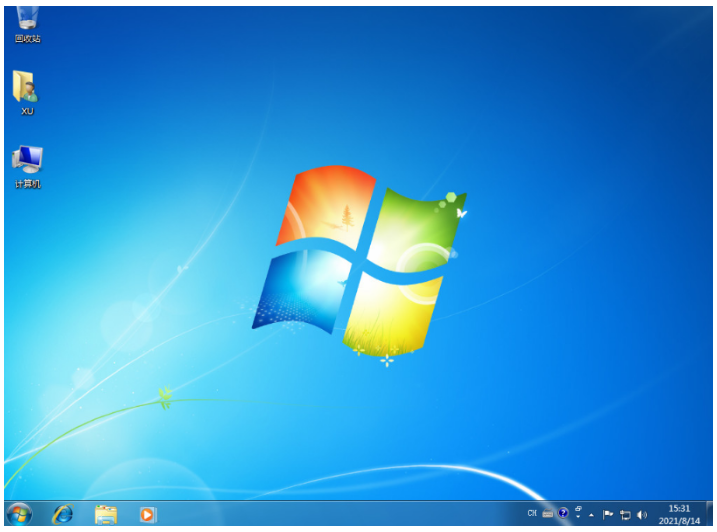
方法二:通过小白一键重装系统软件u盘安装win7系统
1、我们首先需要准备一个空白的8g或者以上的U盘,使用浏电脑览器下载安装好小白一键重装软件,选择制作系统。
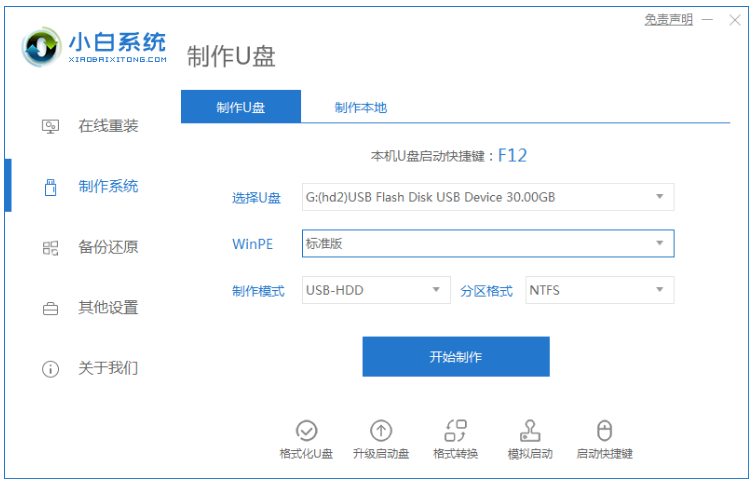
2、在电脑系统选择的界面,我们选择下载和安装window7系统。
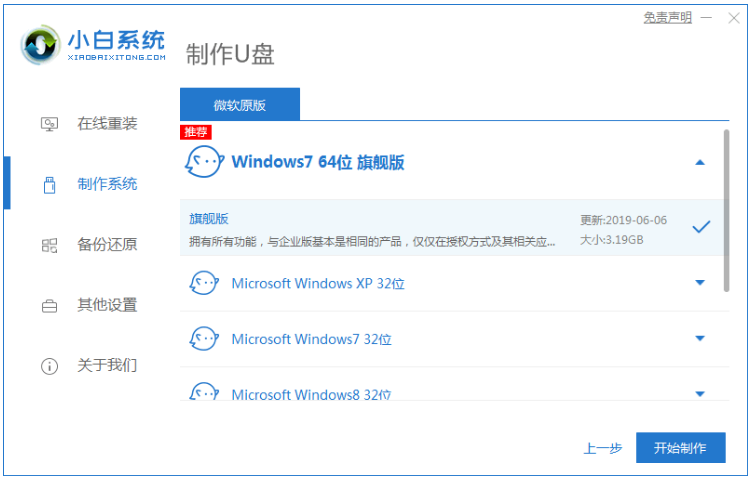
3、将会弹出格式化U盘操作,在确定保存好重要的数据之后,点击“确认”,耐心等待U盘制作完成之后,点击重启电脑。
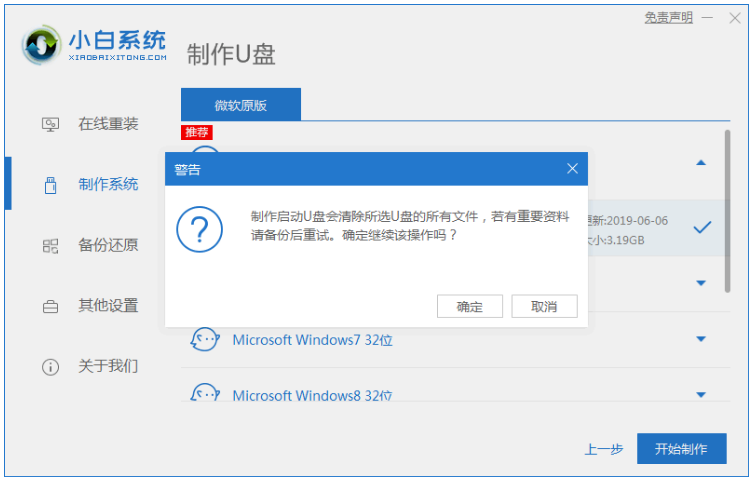
4、在重启电脑过程中我们选择U盘启动,在进入小白系统pe时,我们选择第一项“启动win10 x64PE(2G以上内存进入)”按回车键进入电脑系统。
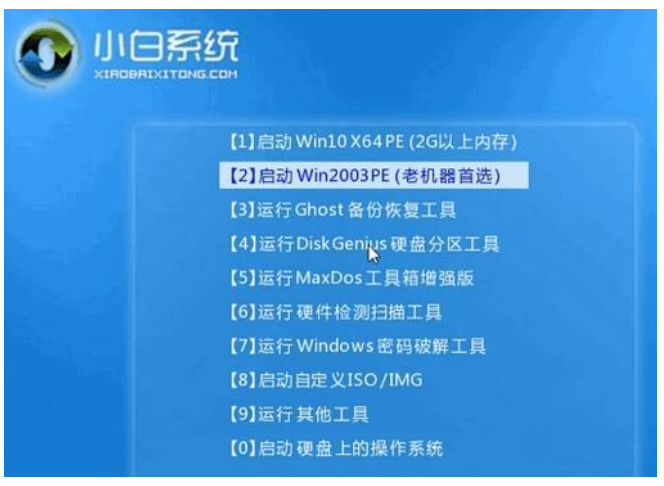
5、将window7系统进行安装的操作,安装到C盘,耐心等待安装完成。
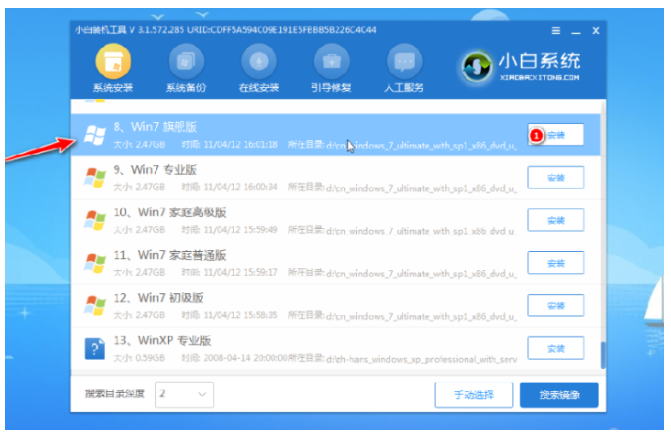
6、拔出U盘,再次重启电脑,进入桌面之后,即代表u盘重装win7系统完成。
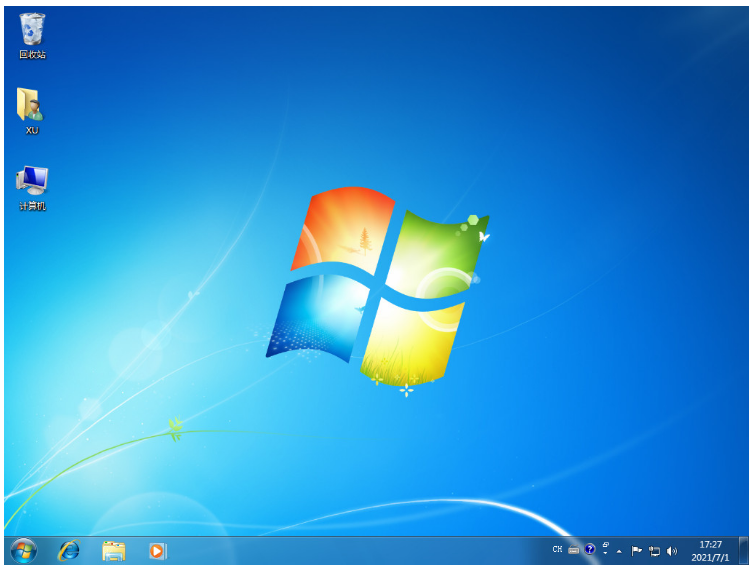
总结:
方法一:装机吧软件u盘安装win7系统
1、首先打开装机吧一键重装系统软件,点击开始制作win7 u盘启动盘;
2、然后插入u盘启动盘到电脑,启动之后进入pe系统开始自动安装;
3、最后系统安装成功之后重启电脑,直到进入新系统桌面就可以正常使用。
方法二:小白一键重装系统软件u盘安装win7系统
1、首先打开小白一键重装软件,点击开始制作U盘;
2、然后进入系统pe自欧东安装,重启电脑;
3、最后直到电脑进入桌面后就可以开始正常使用。
 有用
26
有用
26


 小白系统
小白系统

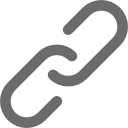
 1000
1000 1000
1000 1000
1000 1000
1000 1000
1000 1000
1000 1000
1000 1000
1000 1000
1000 1000
1000猜您喜欢
- 文件夹变成快捷方式,小编教你U盘文件..2018/08/22
- 小白一键重装系统如何制作启动U盘..2023/04/30
- 老毛桃u盘启动盘制作工具是什么..2022/11/02
- 电脑系统能装在u盘上吗2021/03/09
- 大白菜u盘启动盘制作工具完整使用教程..2021/11/24
- 快启动如何制作U盘启动盘安装电脑系统..2020/03/16
相关推荐
- 用u盘重装系统怎么操作步骤win7..2023/03/02
- usb插上电脑没反应,小编教你浏览修复u..2017/11/17
- U盘重装windows8系统的方法2021/11/23
- 制作u盘启动盘哪个软件好用..2021/10/13
- 怎么用u盘重装系统win82023/02/22
- 小白一键重装系统制作u盘启动盘教程..2022/12/26