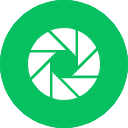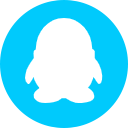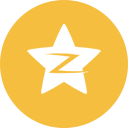大白菜u盘启动装系统教程
- 分类:U盘教程 回答于: 2023年01月18日 08:35:17
有网友电脑需要重装系统,有人推荐使用大白菜软件,咨询小编大白菜u盘启动装系统教程,下面小编就将如何使用大白菜u盘启动装系统的方法分享一下。
工具/原料:
系统版本:win7旗舰版
品牌型号:戴尔 灵越15
软件版本:大白菜超一键装机PE版
方法/步骤:
大白菜u盘启动安装系统的方法
要使用大白菜u盘启动安装系统首先要制作启动u盘再进行系统安装,具体步骤如下:
一、制作u盘启动盘
1、下载并安装好大白菜装机版,打开软件并插入U盘,选择“默认模式”,点击需要制作启动的设备,在模式选项中选择“USB-HDD”,格式选择“NTFS”。

2、点击“一键制作成USB启动盘”。
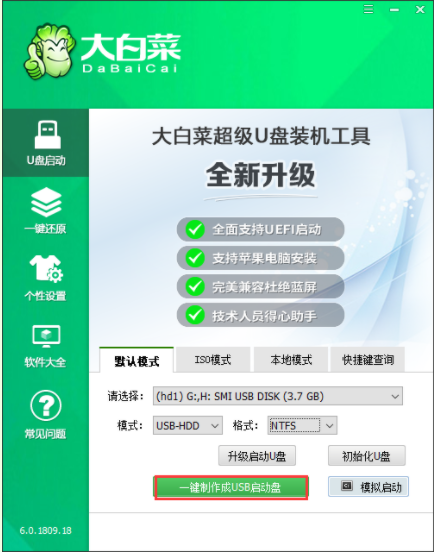
3、在弹出的信息提示窗口中,点击“确定”。
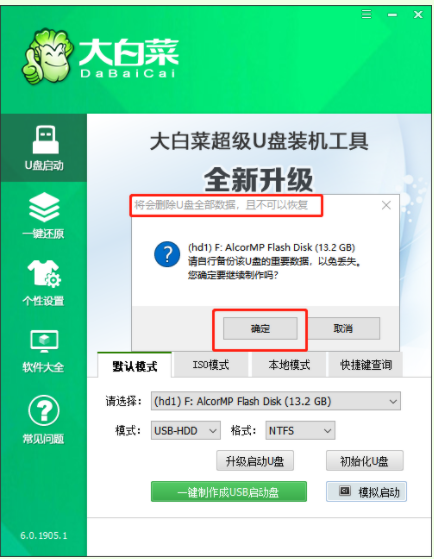
4、等待大白菜装机版U盘工具正对U盘写入大白菜相关数据。
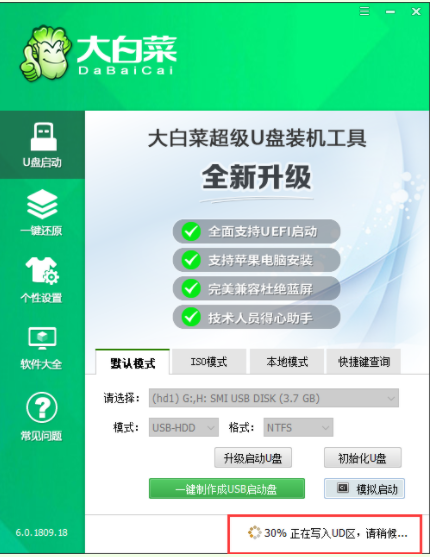
5、模拟电脑成功启动说明大白菜U盘启动盘制作成功,按住Ctrl+Alt可释放鼠标进行窗口关闭的操作。
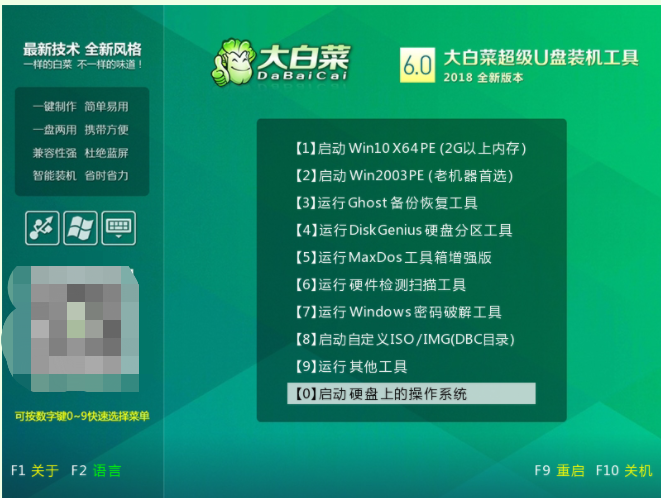
6、百度搜索msdn itellyou点击进入。
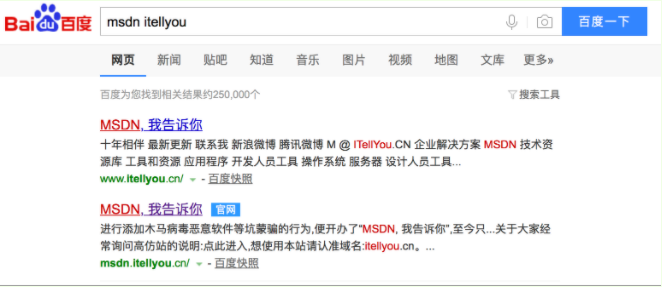
7、点击需要下载的“操作系统”,在右侧找到你所需的系统版本,点击“详细信息”,复制ed2k链接,使用离线工具下载。
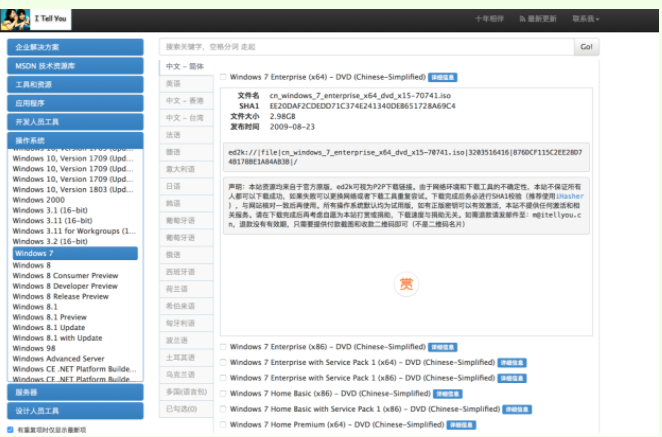
8、下找到下载好的WIN7 ISO/GHO镜像拷贝到U盘目录。
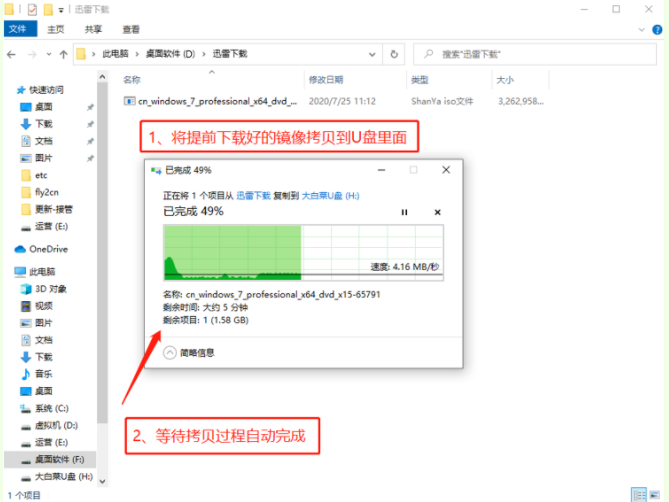
9、重启出现开机画面后按下对应电脑机型的u盘启动快捷键,进入优先启动项设置界面,选择U盘选项后回车进入大白菜winpe界面。
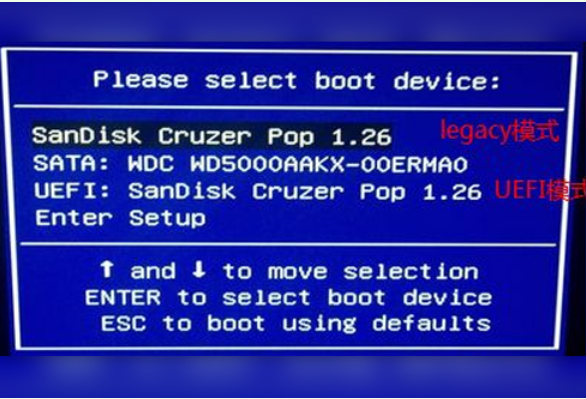
10、进入大白菜主菜单后,通过“↑↓”键选择“【1】启动Win10 X64PE(2G以上内存)”后回车确认,成功进入winpe
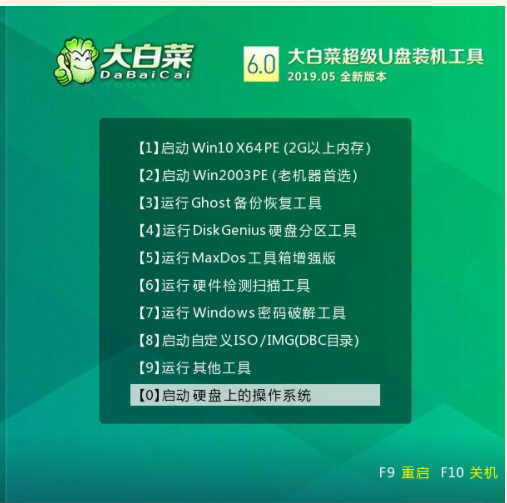
二、重装系统
1、双击打开“大白菜一键装机”软件。
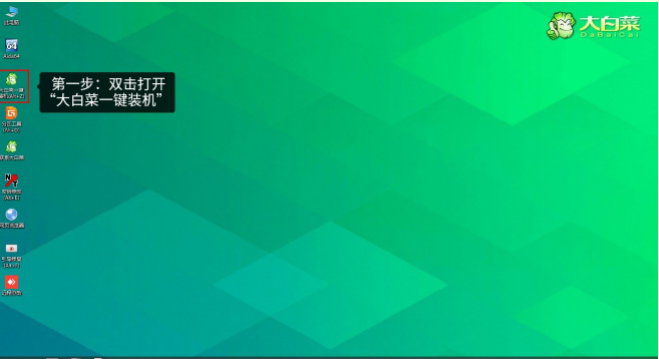
2、点击“打开”选存放镜像U盘位置。
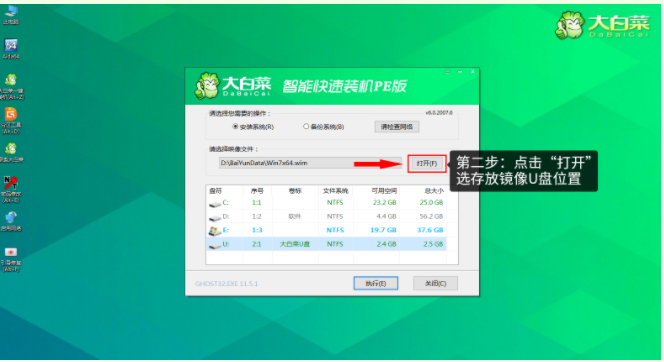
3、进入到U盘位置,鼠标点击一下windows7系统,再移动到右下角点击“打开”。
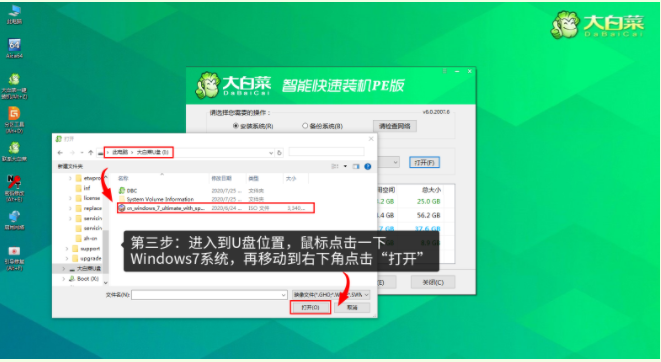
4、在WIM文件镜像这个位置,选择windows7系统镜像,点击“确定”
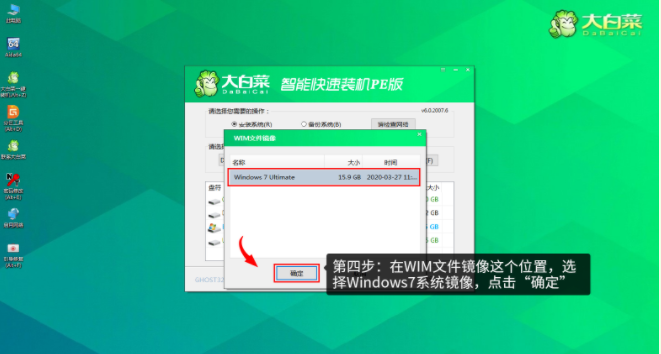
5、选择“Windows 7 系统,点击“系统盘(c盘)”再点击“执行”
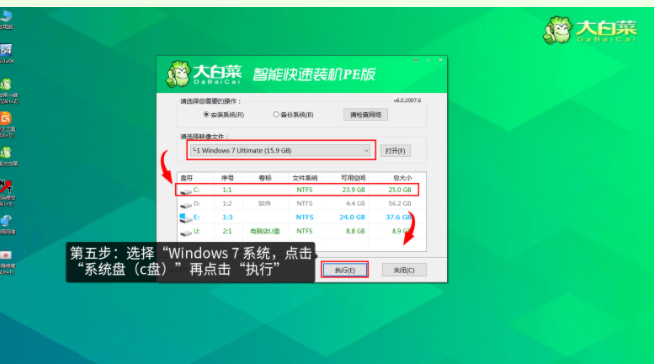
6、勾选windows7系统的网卡和usb驱动安装,再点击“是”。
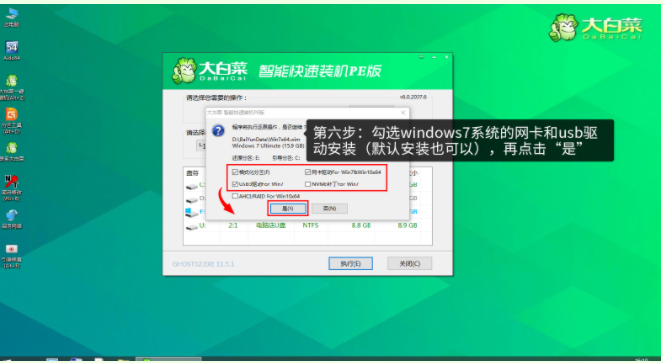
7、Win7系统进行安装时,勾选“完成后重启”重启电脑并拔掉U盘。
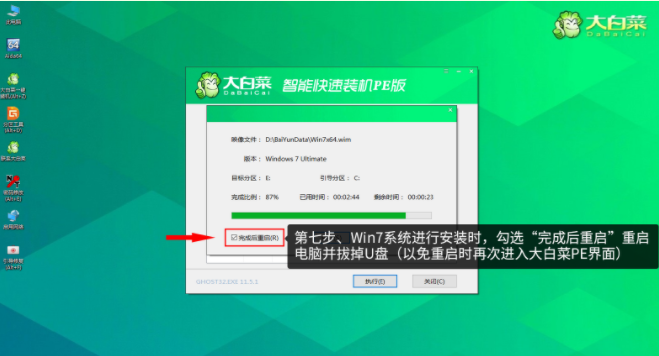
8、正在部署系统,等待一会。
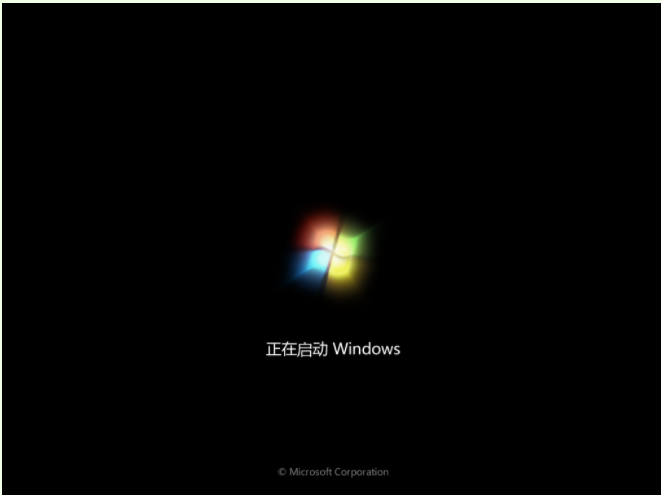
9、进入桌面,成功安装系统。

注意事项:
制作启动盘会格式化U盘,请提前备份好U盘数据
总结:
以上就是小编整理分享的如何使用大白菜u盘启动装系统的教程,用过的朋友都给与了高度评价,不会的朋友可以按照以上步骤操作,希望能帮助到大家。
 有用
26
有用
26


 小白系统
小白系统

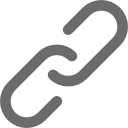
 1000
1000 1000
1000 1000
1000 1000
1000 1000
1000 1000
1000 1000
1000 1000
1000 1000
1000 1000
1000猜您喜欢
- u盘傻瓜一键重装系统如何操作..2023/02/19
- 电脑重装系统教你电脑怎么重装win10系..2018/06/21
- 云骑士u盘装系统教程图解2021/12/08
- 想知道小白一键重装系统U盘时间很久吗..2023/02/18
- u盘数据恢复工具有哪些好用..2023/02/10
- bios设置u盘启动项的步骤教程..2022/05/20
相关推荐
- u盘启动盘怎么装系统win7教程..2022/06/27
- u盘数据恢复工具哪个好2023/04/13
- 详解2021国产u盘品牌排行榜2021/09/30
- u盘怎么下载win11系统并安装的教程..2021/12/25
- 小白装机u盘装系统步骤图解是什么..2022/11/25
- 华硕主板怎么设置u盘启动操作步骤..2022/09/26