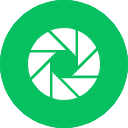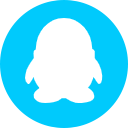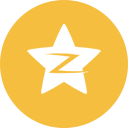用u盘装系统的操作全程图解
- 分类:U盘教程 回答于: 2020年09月22日 08:39:00
接下来给您带来用u盘装系统的操作全程图解。
1.首先,将USB闪存驱动器插入计算机的USB端口,然后打开白色的小型USB闪存驱动器启动盘创建工具,然后将界面切换到“ U闪存驱动器启动-U闪存驱动器模式”,选择进入USB随身碟,按默认参数单击,一键制作U盘启动盘。

2.重新启动计算机时,通常请按一键U盘启动快捷键(F12,Del,F11,F2等)。不同的计算机主板快捷键可能有所不同。当徽标底部底部的徽标屏幕上出现徽标时,许多计算机的时间会很短。
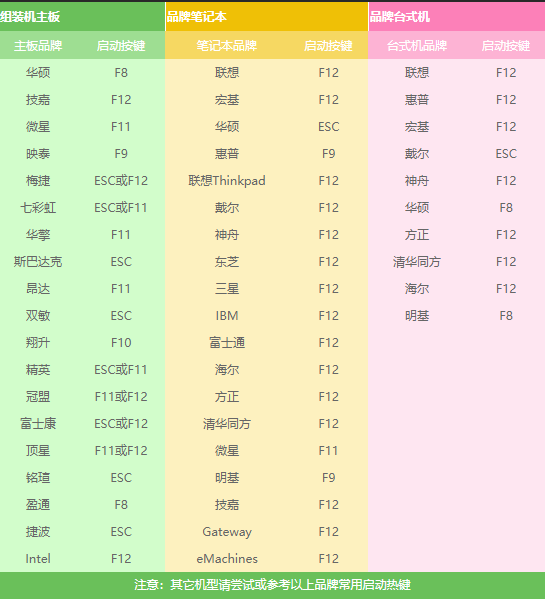
3.完成上述步骤后,进入Xiaobai pe选择界面,在这里我们移动光标以选择“ [02] WindowsPE / RamOS(新型号)”,然后按Enter键。
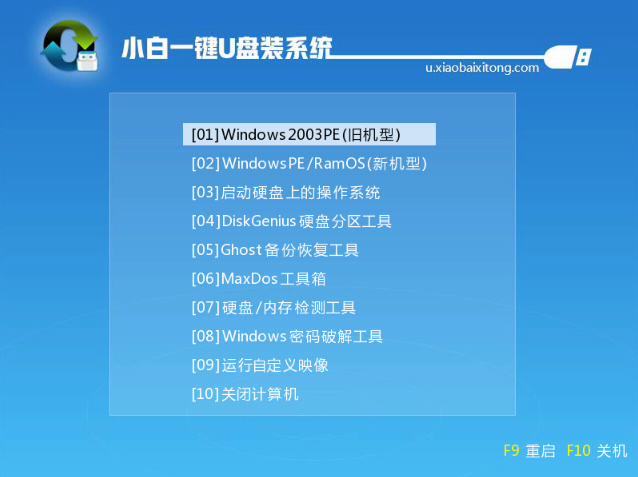
4.进入小白PE系统桌面后,将自动弹出pe安装工具。在这里,首选是检查需要安装的系统映像,然后在左下角选择“目标分区”。通常,默认设置为“罚款”。为避免发生意外,最好确保选择“是系统盘(C驱动器)”,然后单击“安装系统”。
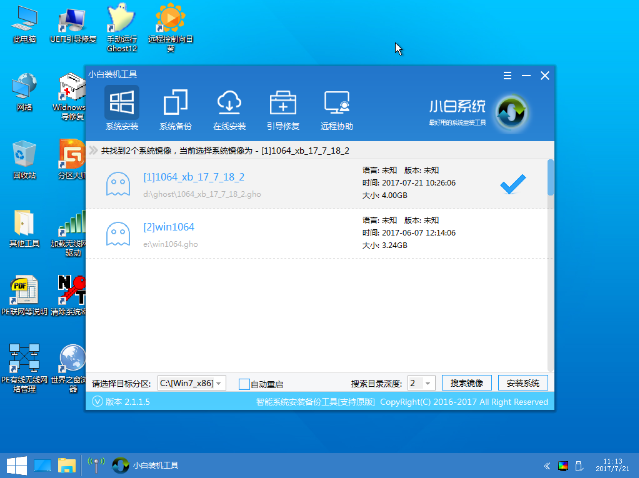
5.对于系统安装,此处无需操作,只需耐心等待安装完成。
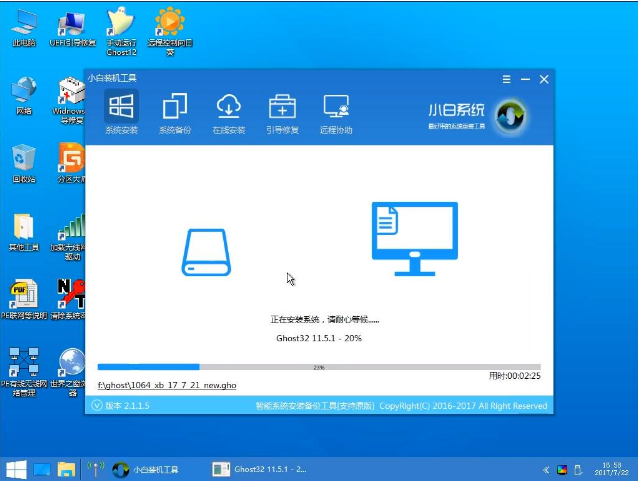
6.安装完成后,重新启动计算机以完成最终安装,直到进入新的win7系统桌面。

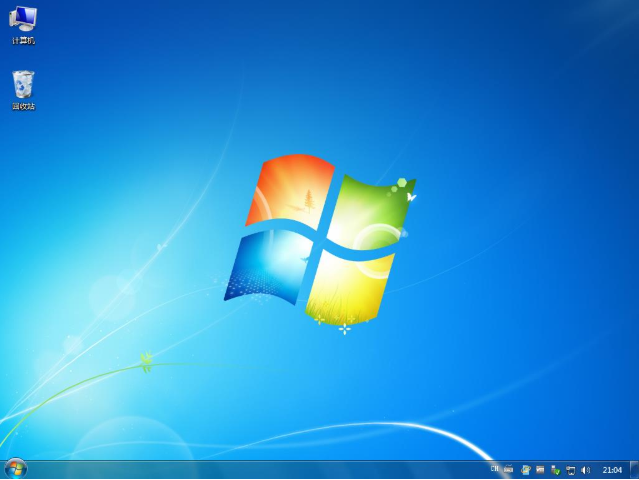
以上就是用u盘装系统的操作全程图解了,你学会了吗?
 有用
26
有用
26


 小白系统
小白系统

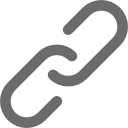
 1000
1000 1000
1000 1000
1000 1000
1000 1000
1000 1000
1000 1000
1000 1000
1000 1000
1000 1000
1000猜您喜欢
- u盘提示写保护,小编教你u盘提示写保护..2018/03/23
- u盘插在电脑上没反应?小编教你u盘插在..2017/12/08
- 演示小白u盘启动盘如何重装系统..2021/11/04
- 小白u盘系统重装步骤图解2022/12/15
- 装机助理怎么用u盘重装系统..2021/03/09
- u盘数据恢复,小编教你如何还原U盘丢失..2018/01/23
相关推荐
- U盘删除文件恢复,小编教你怎么恢复u盘..2018/04/28
- u盘安装win10系统安装方法图解..2017/10/05
- u盘制作启动盘的详细方法2021/06/21
- u盘中毒怎么办,小编教你解决u盘装系统..2017/11/21
- 戴尔怎么用u盘重装系统?2022/08/10
- 小编教你电脑usb接口没反应怎么办..2017/09/11