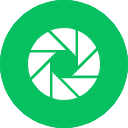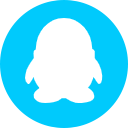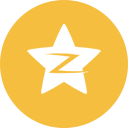重装系统iso重装系统教程
- 分类:教程 回答于: 2023年02月17日 12:59:00
很多朋友在给自己电脑下载系统的时候,都会选择在网上下载iso镜像文件进行安装系统的操作,这个方法特别的方便,但是还是有很多朋友不知道重装系统iso安装的步骤,那么,接下来小编就为大家带来重装系统iso重装系统方法,一起往下看。
工具/原料:
系统版本:windows10系统
品牌型号:联想小新Pro 16 2021
软件版本:小白一键重装系统v2290
方法/步骤:
使用小白一键工具重装系统完成iso重装系统:
1、重装系统iso,首先将电脑中的重要文件进行备份,关闭电脑上的杀毒软件,打开桌面上的小白一键重装系统软件。
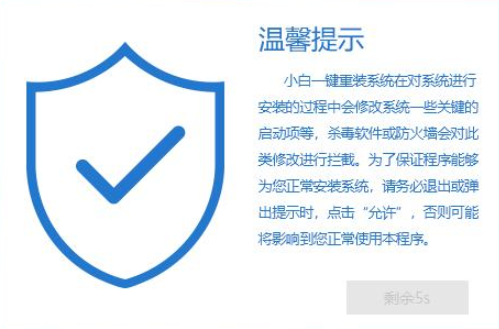
2、在小白一键重装的备份还原页面内选择自定义还原,点击系统iso镜像文件后面的还原。
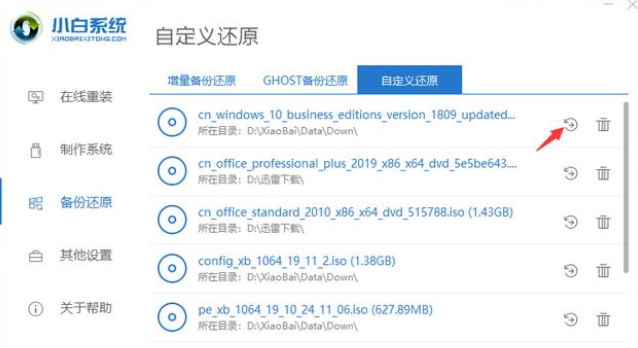
3、进入页面后点击“install”文件的还原。
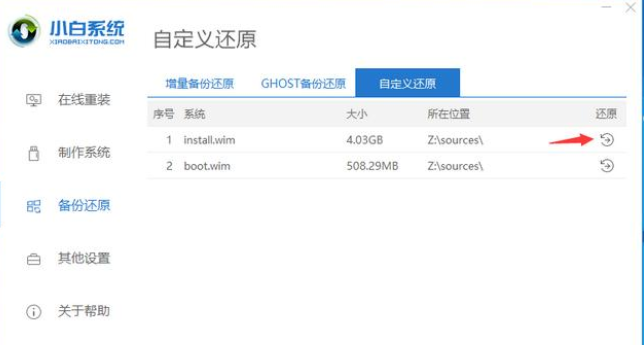
4、选择需要安装的系统版本。
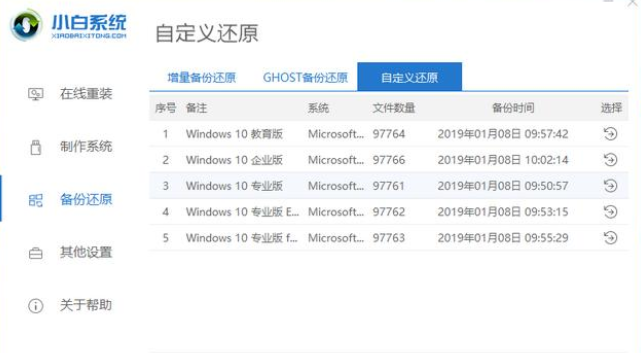
5、之后小白系统会提示是否进行还原,点击确定,小白系统会进行镜像文件的拷贝以及安装环境的搭建操作。
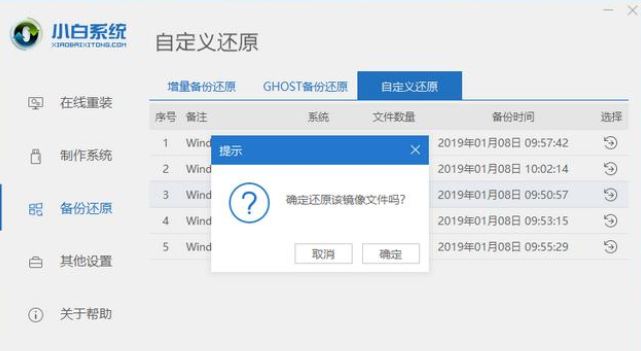
6、当系统环境搭建完成后小白系统会重启电脑进入PE系统进行系统的安装操作。
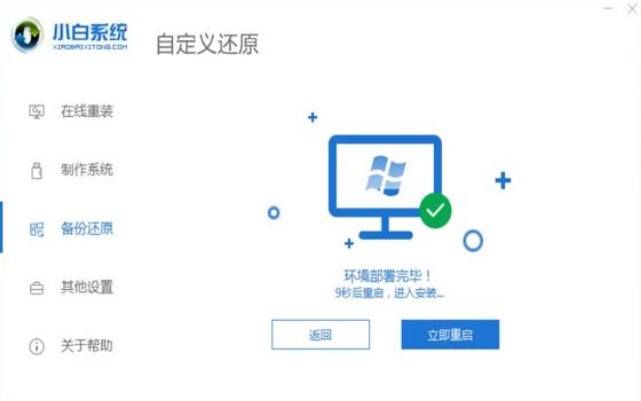
7、系统安装完成,重启电脑,最后完成初始设置后就可以正常使用系统。

总结:
1、重装系统iso,首先将电脑中的重要文件进行备份,关闭电脑上的杀毒软件,打开桌面上的小白一键重装系统软件。
2、在小白一键重装的备份还原页面内选择自定义还原,点击系统iso镜像文件后面的还原。
3、进入页面后点击“install”文件的还原。
4、选择需要安装的系统版本。
5、之后小白系统会提示是否进行还原,点击确定,小白系统会进行镜像文件的拷贝以及安装环境的搭建操作。
6、当系统环境搭建完成后小白系统会重启电脑进入PE系统进行系统的安装操作。
7、系统安装完成,重启电脑,最后完成初始设置后就可以正常使用系统。
 有用
26
有用
26


 小白系统
小白系统

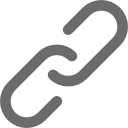
 1000
1000 1000
1000 1000
1000 1000
1000 1000
1000 1000
1000 1000
1000 1000
1000 1000
1000 1000
1000猜您喜欢
- 电脑重装系统步骤2022/10/15
- 一键重装xp系统 xp系统安装教程..2017/03/06
- 移动显卡排行天梯图2021的详细介绍..2021/10/20
- U盘安装win7旗舰版X86图文教程..2016/11/12
- 如何重装电脑微软操作系统..2022/08/06
- 技嘉主板bios设置图解教程2016/11/05
相关推荐
- 不用光盘重装系统如何操作..2022/12/21
- 华硕笔记本电脑开不了机怎么办..2022/08/02
- w7一键重装系统教程2016/12/08
- 苹果笔记本重装系统图文步骤..2022/09/22
- 电脑如何安装双系统的步骤教程..2022/04/12
- win7复制文件到u盘失败解决方法..2016/11/03