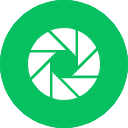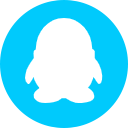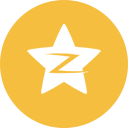联想笔记本系统下载安装的步骤教程
- 分类:教程 回答于: 2021年09月14日 13:00:05
联想笔记本电脑作为一个大的品牌,拥有很多的机型,也拥有庞大的用户群体,所以就会出现很多电脑的问题,比如出现系统故障,不过重装系统可以解决大多数问题,那么今天就跟小编来看看联想笔记本系统下载安装的步骤教程,大家一起来看看吧。
1、电脑下载小白系统重装工具,打开界面如下图。
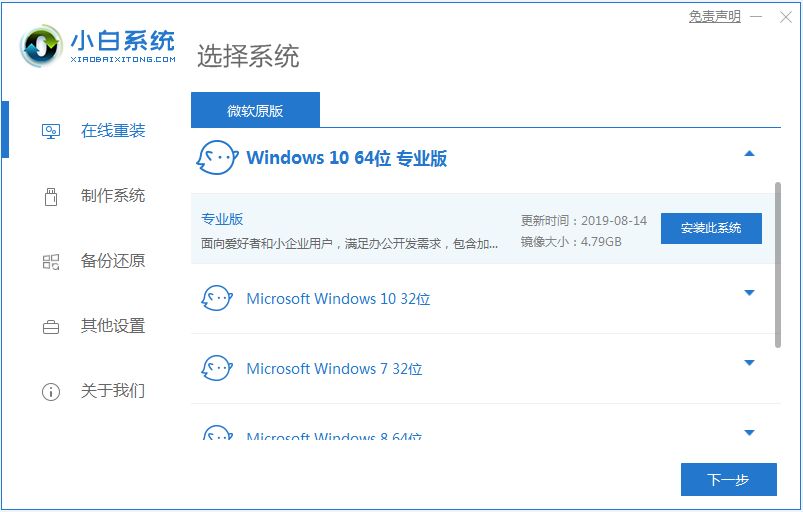
2、接下来我们点击制作系统的制作U盘选项,我们点击开始制作就好了。
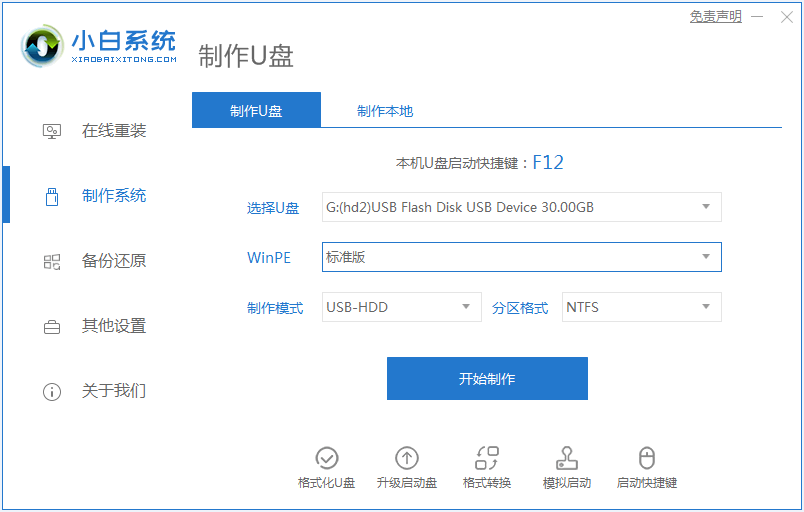
3、用U盘制作系统会将U盘的文件清空。
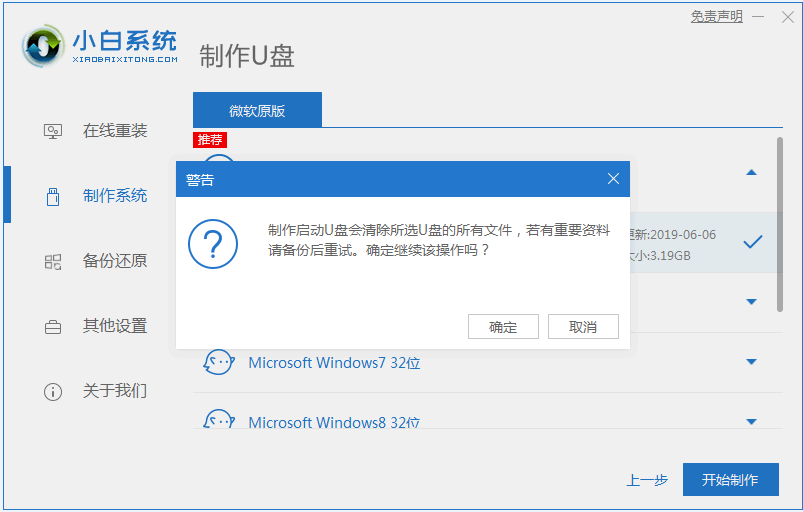
4、安装完后成之后重启电脑。
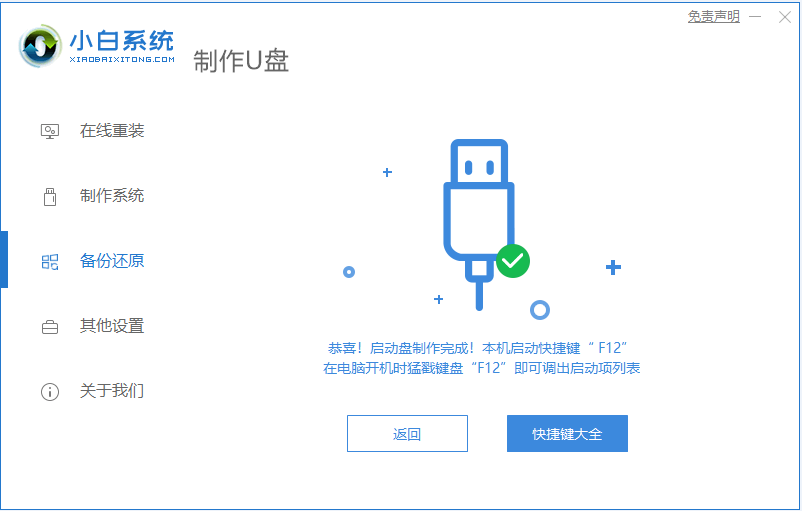
5、插上U盘开机,快速F12,在引导菜单中选择U盘,我们需要返回主页面继续安装。
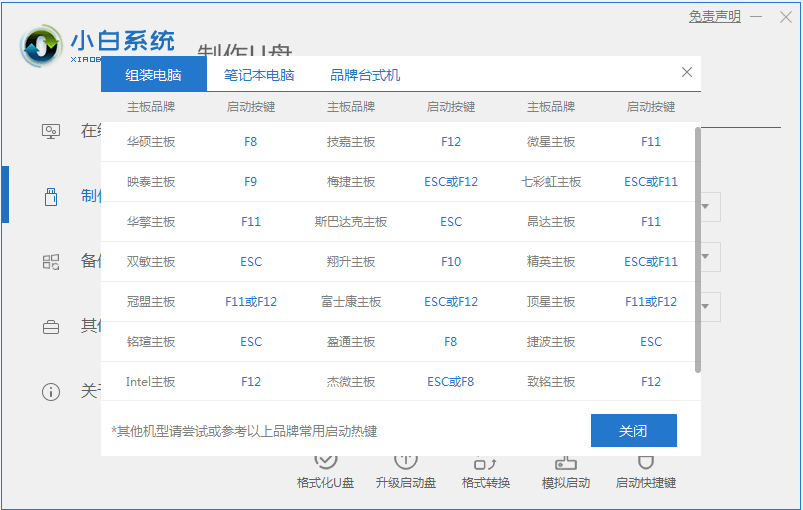
6、安装完成之后再次重启电脑。
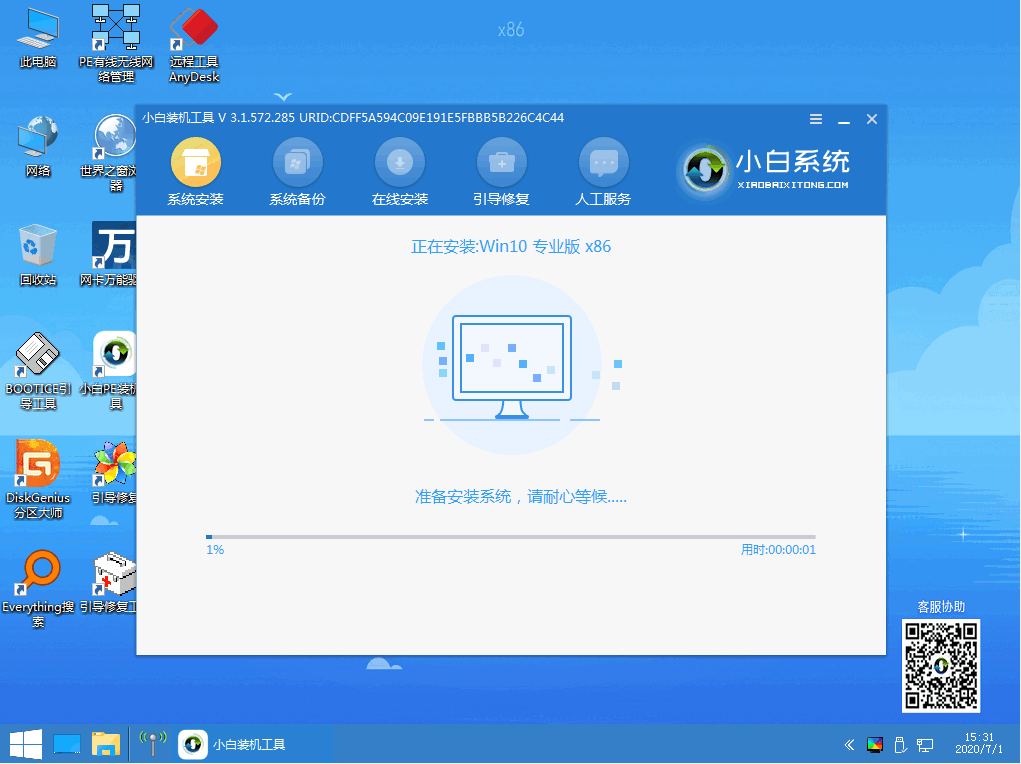
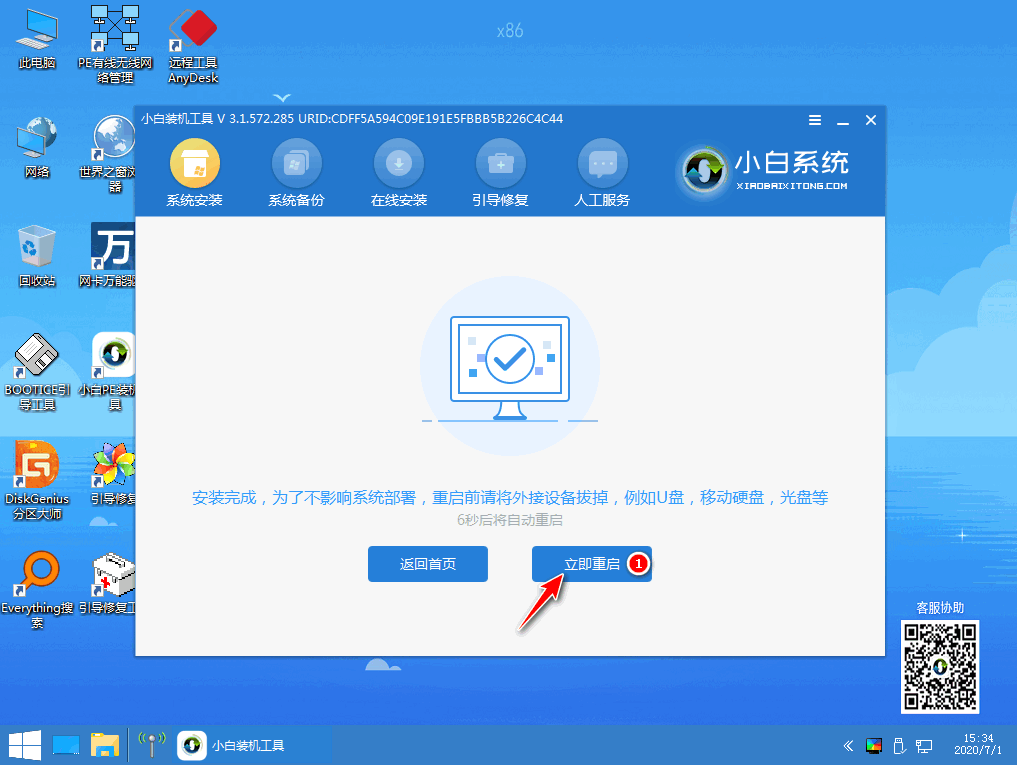
7、重启完电脑之后我们就可以进入到我们新下载好的系统里去啦。
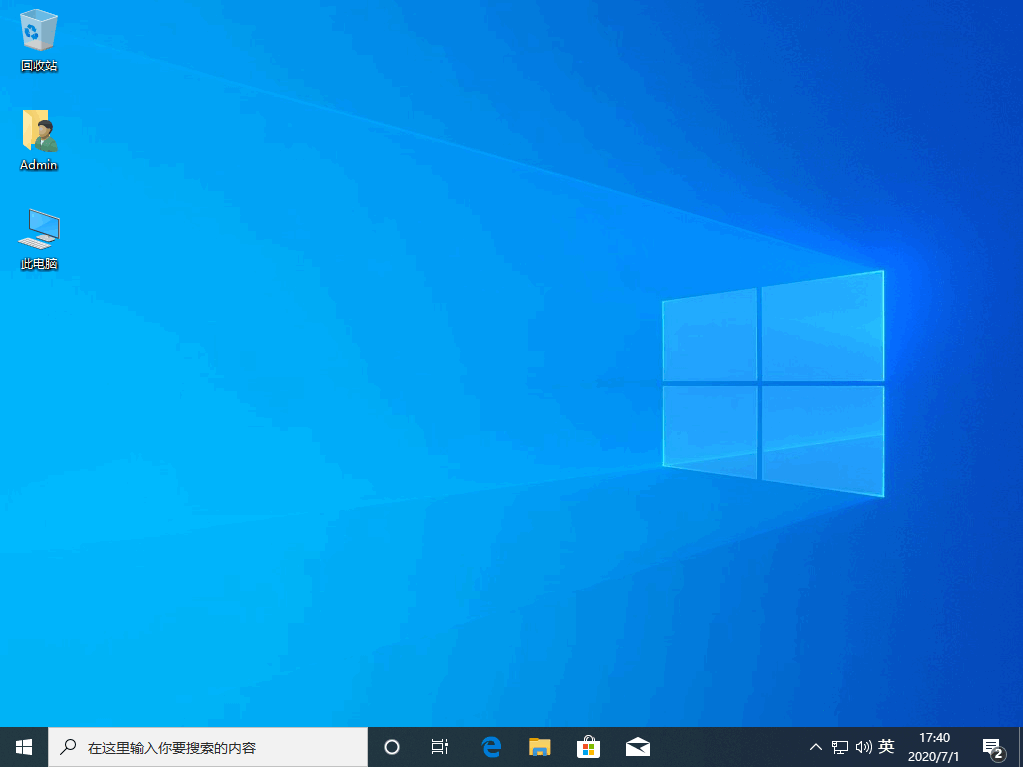
以上就是联想笔记本系统下载安装的步骤教程啦,希望能帮助到大家。
 有用
26
有用
26


 小白系统
小白系统

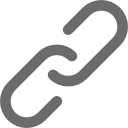
 1000
1000 1000
1000 1000
1000 1000
1000 1000
1000 1000
1000 1000
1000 1000
1000 1000
1000 1000
1000猜您喜欢
- 简述联想笔记本电脑怎么自己重装系统..2023/03/16
- 电脑一键重装xp系统步骤详解..2021/06/20
- 电脑屏幕抖动2015/07/07
- 移动硬盘重装系统教程2023/01/11
- office2016激活工具kms使用方法..2022/02/07
- 小白一键重装系统软件使用教程..2022/03/22
相关推荐
- 系统重装不了的情况2022/12/06
- 聊聊给电脑系统重装多少钱..2021/06/05
- 洋葱头一键重装系统2016/10/16
- 联想重装系统步骤是什么2023/02/02
- 电脑上的caj文件怎么打开2022/08/28
- 台式电脑声卡驱动怎么安装的方法..2021/11/20