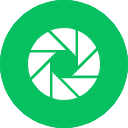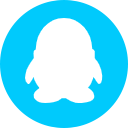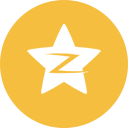安装win7 32装64位图文教程
- 分类:教程 回答于: 2016年11月05日 00:00:00
最经装了很多的系统,因为装系统都是很简单的是,大多数的朋友都能自己装系统,但是经常会有朋友遇到这样的问题,就是自己的系统是win732为的系统,不过想安装win7 64系统,那win7 32装64位的方法有哪些呢?win7系统32装64位时要注意什么呢?别急,小编这就教你win7 32装64位绝招,请看以下win7 32装64位教程。
工具更改的方法
使用工具进行更改是我们经常使用的一个方法,也比较简单,打开百度——搜索nt6系统安装器,有很多的安装器,我最近使用的是这个。
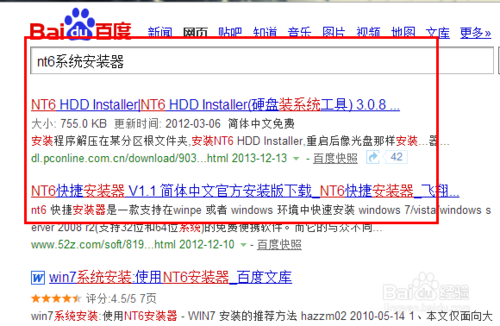
安装win7 32装64位图文教程图1
下载之后进行解压,解压出来有一个可执行程序,也就是我们经常说的EXE文件。先不要急着运行,先仔细阅读你下载的文件里面的说明。
注意:如果你下载的软件里面有说明,那么就按照说明来,因为各个版本的使用方法不同。
没有的话就继续看。
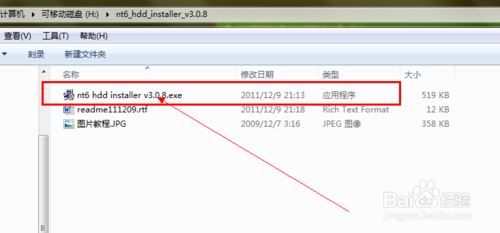
安装win7 32装64位图文教程图2
解压文件你的系统文件到某一个盘符的根目录下,注意是根目录下。
然后双击程序,启动后按下1进行安装即可。
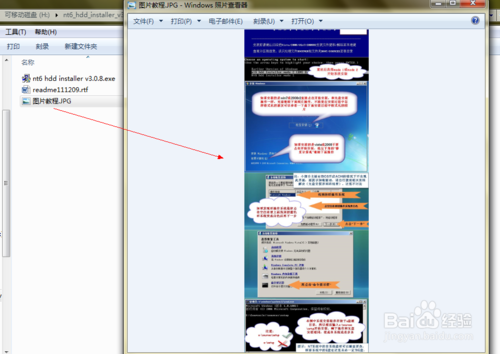
安装win7 32装64位图文教程图3
U盘安装方法
首先使用工具制作启动盘。
制作启动盘的工具太多了,像什么老毛桃、大白菜、魔方等等,都是很简单的启动盘制作工具,不用看什么教程,下载下来你就会使用。
注意,在制作启动盘的时候将你的重要的资料进行备份,否则会全部格式化掉。
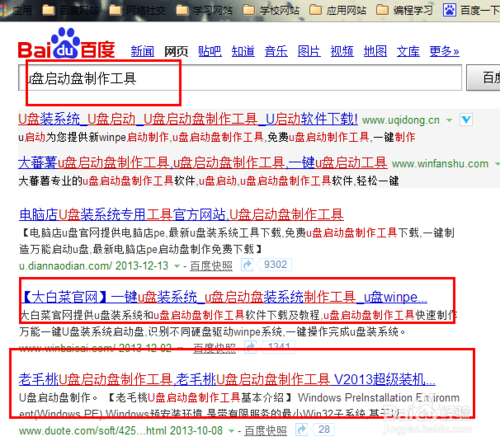
安装win7 32装64位图文教程图4
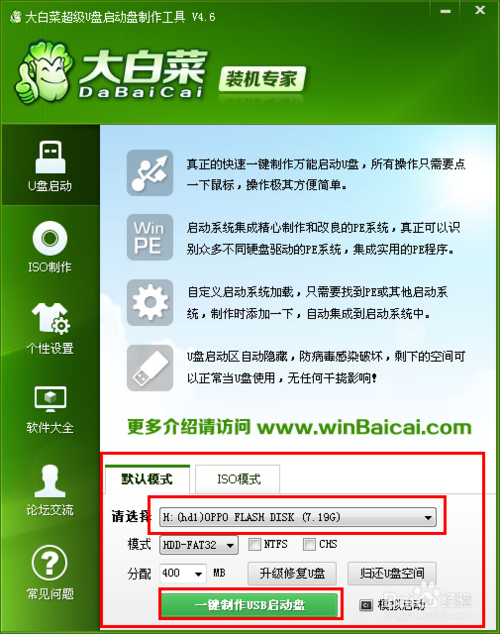
安装win7 32装64位图文教程图5
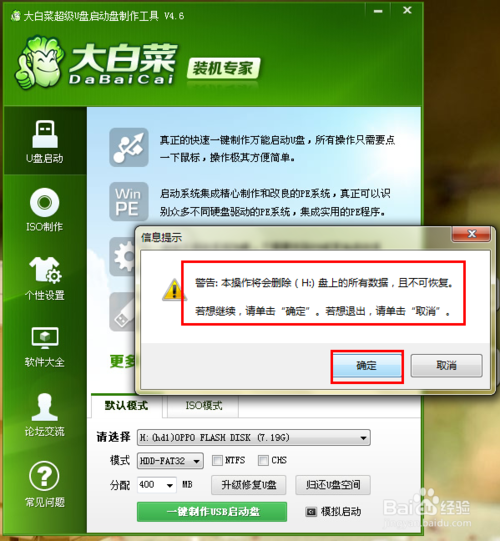
安装win7 32装64位图文教程图6
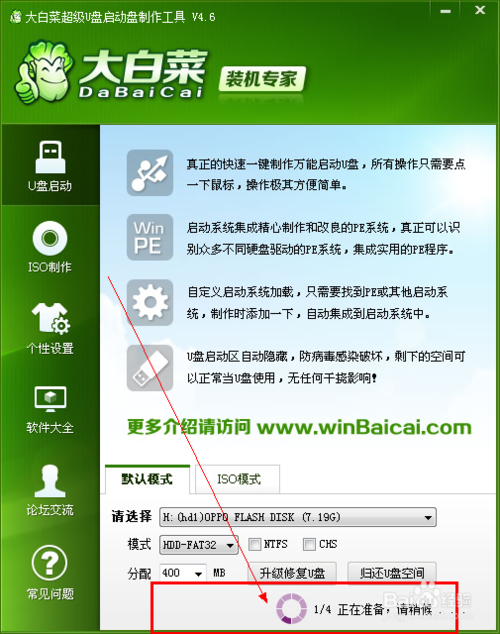
安装win7 32装64位图文教程图7
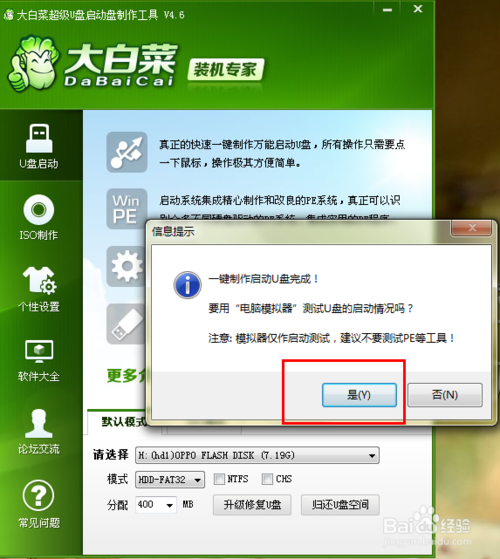
安装win7 32装64位图文教程图8
制作好启动盘以后就简单了。开机时按住F12,知道进入启动选择界面。
一般电脑都是F12,可能极少数是F2 。
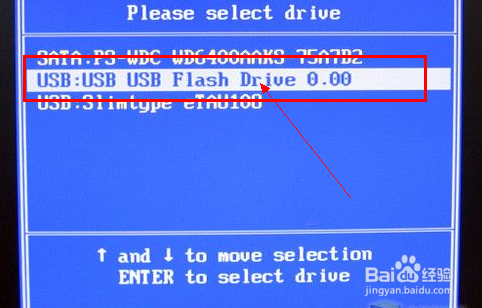
安装win7 32装64位图文教程图9
选择USB启动,然后回车进入你的启动盘,选择一个系统进行启动。
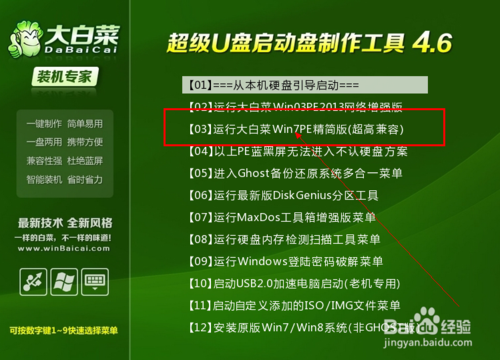
安装win7 32装64位图文教程图10
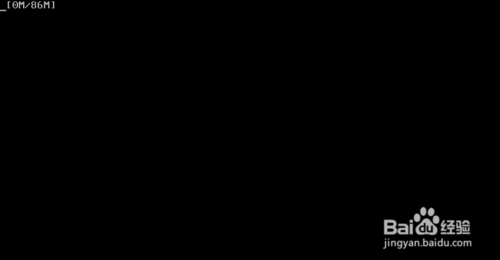
安装win7 32装64位图文教程图11
进入PE系统后,你可以直接打开你的文件进行安装,如果不能安装你可以使用里面的工具进行安装了。启动安装器,找到你的安装包里面的source里面的install文件进行安装即可。
下图来源于百度图库,仅供参考。
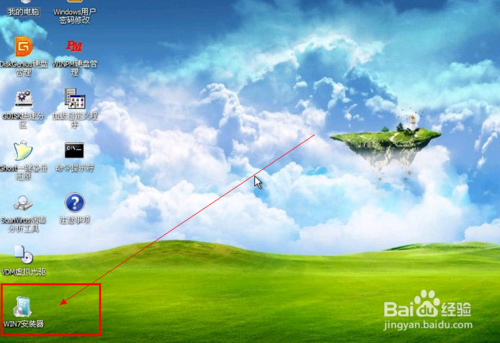
安装win7 32装64位图文教程图12
安装方法和在正常系统中一样,没有什么不同。等待安装完成后,拔掉你的U盘即可。
光盘安装的方法
我们也可以将我们的系统刻录成光盘,这样就可以进行安装了,很方便,这个方法最简单,不过需要有光盘才行。
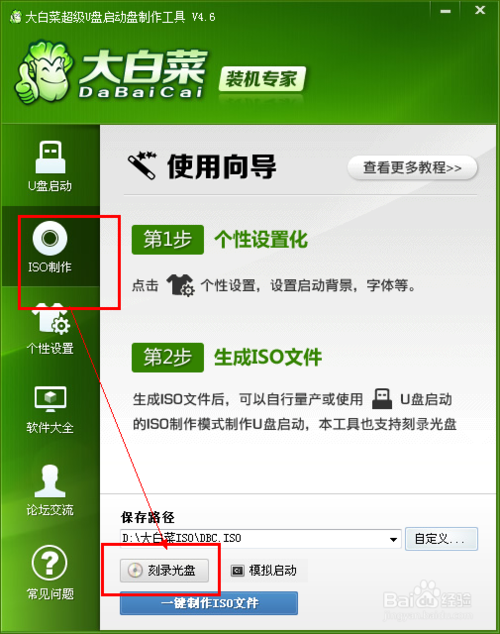
安装win7 32装64位图文教程图13
方法很简单,上面使用的大白菜就可以制作光盘,很多工具都可以。
制作好了以后同样的方法开机按住F12键,然后选择CD/DVD启动选项。
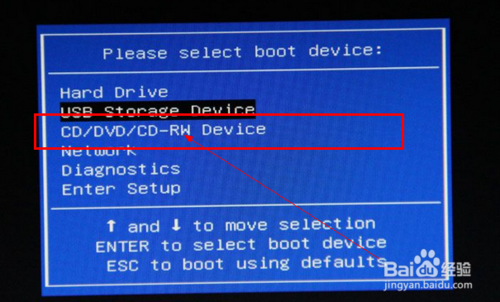
安装win7 32装64位图文教程图14
以上就是小编为大家介绍的安装win7 32安装win7 64图文教程了,相信大家对安装win7系统32装64的方法都有一定的了解了吧,好了,如果大家还想了解更多的资讯敬请关注小白官网吧。小白官网为大家提供更多的资讯。下一篇为大家介绍的是东芝笔记本重装系统教程,敬请期待吧。
 有用
26
有用
26


 小白系统
小白系统

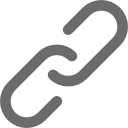
 1000
1000 1000
1000 1000
1000 1000
1000 1000
1000 1000
1000 1000
1000 1000
1000 1000
1000 1000
1000猜您喜欢
- 网易邮箱注册方法2022/10/12
- 怎样重装系统操作2022/12/06
- win7屏保怎么设置2015/07/07
- 电脑清除数据后怎么恢复2023/05/07
- 笔记本重装系统应该如何操作的介绍..2021/09/10
- 一寸照片尺寸px是什么意思多少数值..2022/02/06
相关推荐
- u盘如何安装win7系统教程2016/11/07
- 想知道电脑主板坏了修要多少钱..2022/10/20
- 笔记本怎么重装系统教程2022/07/11
- 洋葱头一键重装系统步骤2020/07/17
- 东芝电脑一键重装系统xp教程..2019/09/19
- 电脑慢运行的教程2023/01/17