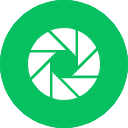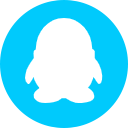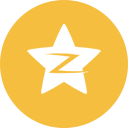双硬盘双系统重装教程
- 分类:帮助 回答于: 2020年07月30日 09:36:00
现在有不少用户喜欢双硬盘双系统,可是又不知道双硬盘双系统安装教程,这可怎么办。不过没关系啦,有用户需求就会有解决方案,今天小编就给大家分享双硬盘双系统的安装方法。不会的朋友跟着教程学习下吧。
双硬盘安装 Windows 7 和 Windows 10 双系统教程:
一、安装前的准备工作
1、百度搜索小白系统官网(www.xiaobaixitong.com)下载小白一键重装软件,准备一个8G左右的U盘,使用小白工具制作启动U盘即可。。
2、准备 Windows 7 系统和 Windows 10 系统镜像。然后拷贝到制作的启动 U 盘内。
二、双硬盘安装 Windows 7 和 Windows 10 双系统步骤(注:双硬盘装系统前注意要分好区)
1、插入制作好的 U 盘启动盘,重启时不停的按下 F12,打开快速引导菜单,选择识别的 U 盘启动回车从 U 盘启动,如下图所示。
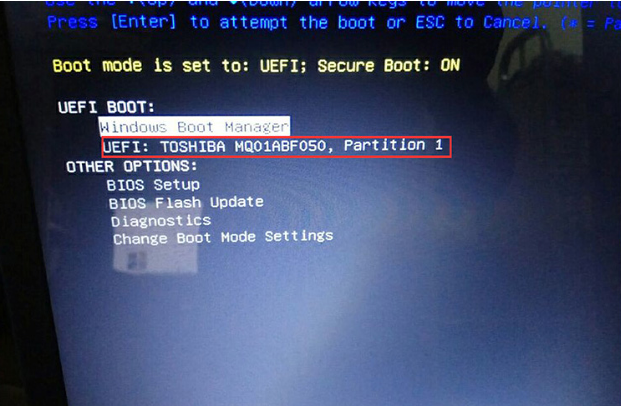
2、选择U盘启动进入PE后,运行桌面的"一键装机"工具,然后首先点击浏览,在 U 盘找到我们下载好的 Windows 7 ghost 版本的 iso 或者 gho 文件,一般情况第一块硬盘 C 盘为系统盘,把win7系统安装在第一块硬盘 C 盘中,点击确定,如图所示。
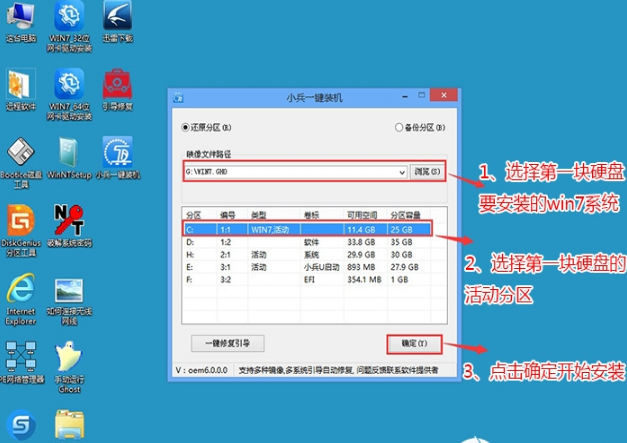
3、点击开始后,等待释放 GHO 安装程序,电脑便会自动重启电脑。
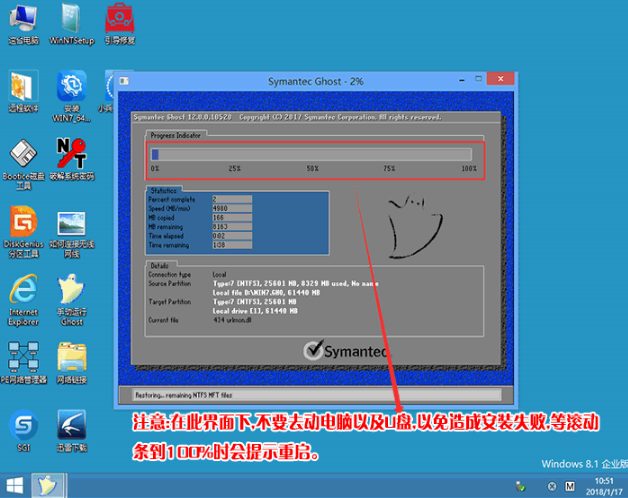
4、拔掉U盘电脑重启后,系统会自动完成后续的程序安装,直到看到桌面,第一块硬盘的 Windows 7 系统就彻底安装成功了,然后接下来再次用U盘安装第二块硬盘的 Windows 10 系统。
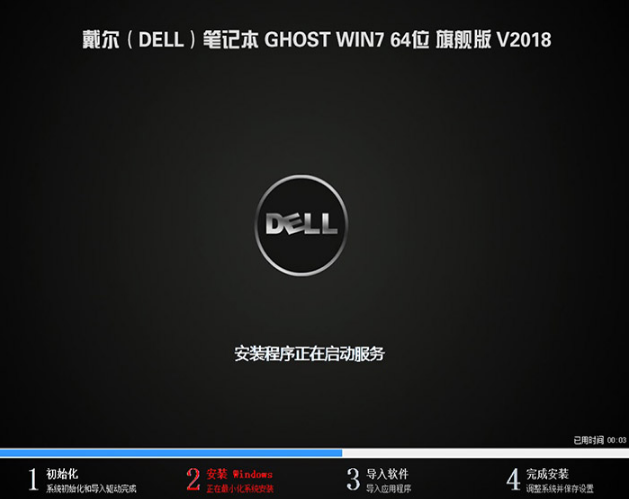
5、再次插入制作好的U盘启动盘,重启时不停的按下 F12,打开快速引导菜单,选择识别的U盘启动回车从U盘启动,如下图所示。
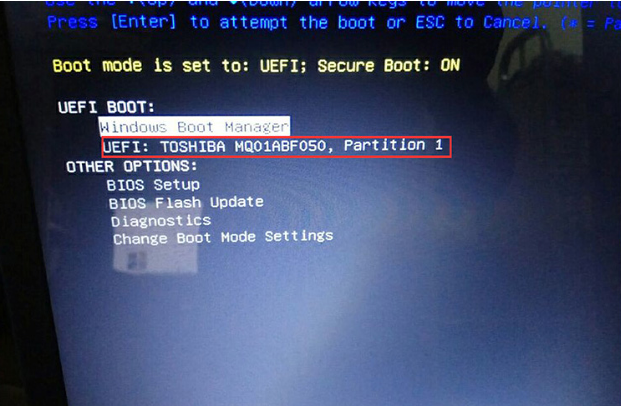
6、选择U盘启动进入PE后,运行桌面的"一键装机"工具,然后首先点击浏览,在U盘找到我们下载好的 Windows 10 ghost 版本的 iso 或者 gho 文件,然后把 Windows 10 系统安装在第二块硬盘的活动分区中(这点特别要注意要提前分好区),然后点击确定开始安装,如图所示。
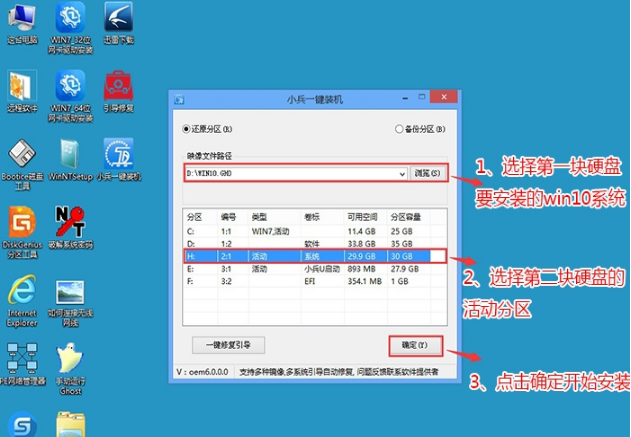
7、点击开始后,等待释放 GHO 安装程序,电脑便会自动修复双硬盘 Windows 7 + Windows 10 双系统引导,然后会自动重启电脑。
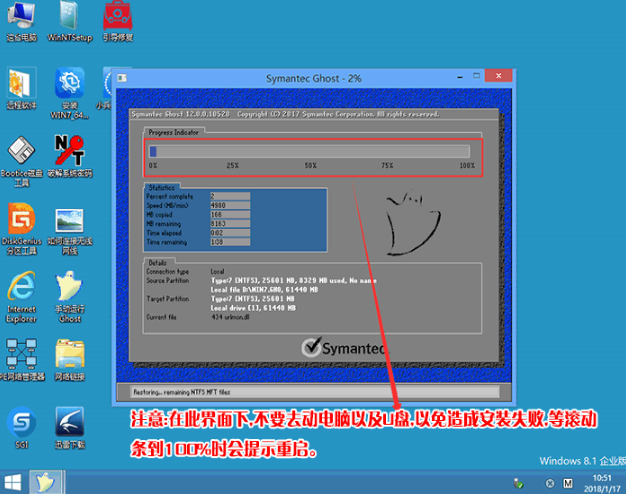
8、拔掉 U 盘电脑重启后,会出现 Windows 7 和 Windows 10 双系统菜单,选择 Windows 10 系统后自动完成后续的程序安装。
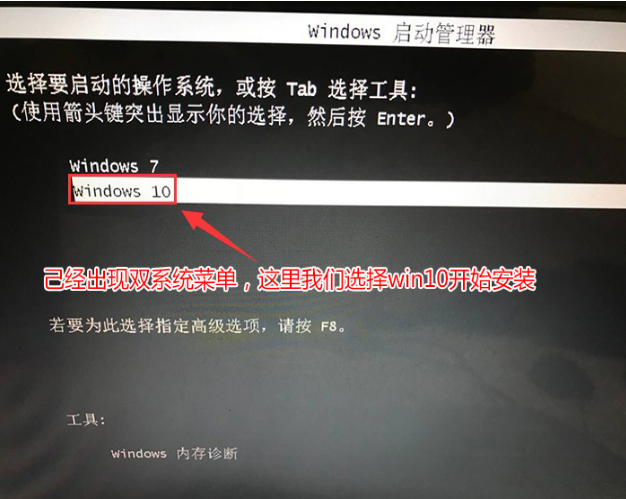
9、选择 Windows 10 系统菜单后,至到安装到桌面即可,安装完 Windows 10 后,每次开机我们可以根据自己的双系统选择要使用的系统启动即可。
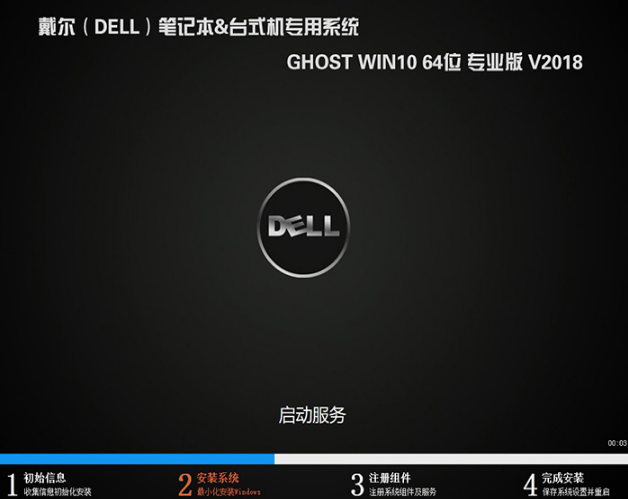
以上就是双硬盘双系统的安装方法,你学会了吗,不过一般还是不推荐大家这样安装系统,有时候操作不正确会导致安装失败。
 有用
26
有用
26


 小白系统
小白系统

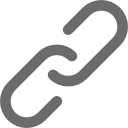
 1000
1000 1000
1000 1000
1000 1000
1000 1000
1000 1000
1000 1000
1000 0
0 0
0 0
0猜您喜欢
- 电脑删除的文件如何找回2020/07/26
- 电脑关机后蓝屏怎么解决2021/01/22
- 详解常用的国产电脑系统有哪些..2021/05/20
- 电脑本地连接出现黄叹号2020/08/22
- 教你怎么把文件夹加密2020/10/22
- 电脑截图的快捷键是什么,小编教你苹果..2018/09/25
相关推荐
- cf烟雾头如何设置2020/06/19
- 主机已启动显示器不亮如何解决..2020/09/09
- 显存类型,小编教你怎么查看显存类型..2018/08/14
- 笔记本电脑无internet连接WiFi怎么回..2021/03/25
- 电脑无线网络属性打不开怎么办..2020/09/02
- 电脑磁盘误删除数据恢复方法介绍..2021/12/13