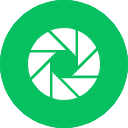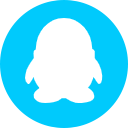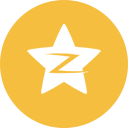小编教你电脑开不了机怎么重装系统
- 分类:帮助 回答于: 2017年09月07日 18:01:19
电脑开不了机怎么重装系统?网友们的电脑出现问题了,开不了机,就来问小编,小编告诉他们,你们只需一个8G以上的U盘,和另一部电脑就可以解决电脑开不了机怎么重装系统的情况。
电脑开不了机,又没有备份系统,在面对这种情况时,可以使用重装系统的办法解决,那么电脑开不了机怎么重装系统,下面小编介绍使用U盘解决电脑开不了机怎么重装系统的方法。
电脑开不了机怎么重装系统图文教程
由于时间关系,关于如何制作U盘启动盘的流程,小编这里就不多说了,你们有疑问的可以去“小白一键系统重装”官网教程里面查看。
把制作完成的u盘启动盘插到电脑上,重启电脑。

电脑开机(图1)
电脑开机后马上按DEL进入BIOS,将“Boot Sequence”(启动顺序),设定为“USB-HDD”模式
设定好后按“ESC”键,退回BIOS主界面,选择“Save and Exit”按“Y”键确认退出
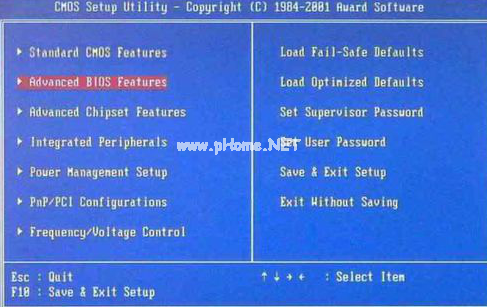
电脑开机(图2)
进入装机吧u盘装系统工具启动界面

电脑开机(图3)
进入中……,选中第一项,按回车
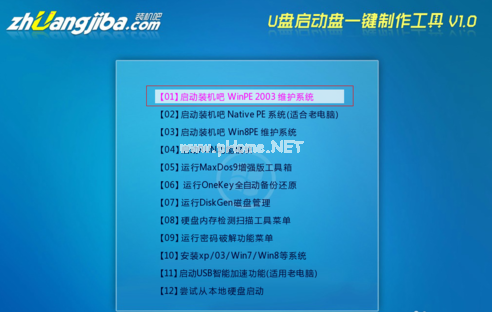
电脑开机(图4)
加载中……

电脑开机(图5)
装机吧u盘系统PE系统界面

电脑开机(图6)
在,开始菜单栏的,点击程序,找到系统安装,然后运行Ghost,进行还原系统

电脑开机(图7)
弹出下面屏幕,点击“ok”,进入下一步操作。
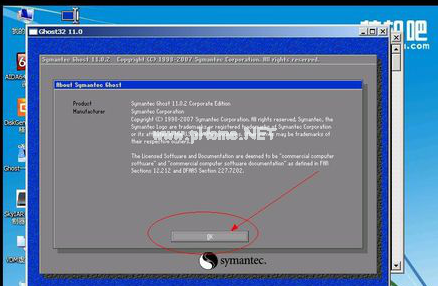
电脑开机(图8)
按上图操作顺序进入……
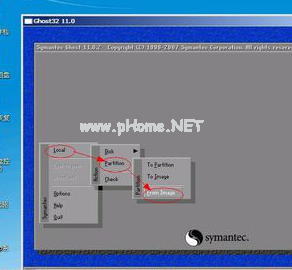
电脑开机(图9)
进入下面界面后,点击红色点那一块,接着看下一步……

电脑开机(图10)
点击下拉菜单,找到系统镜像所在盘,
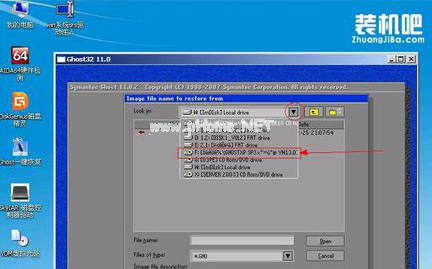
电脑开机(图11)
按回车进入后,选中要还原的镜像(GHO文件),点击按回车
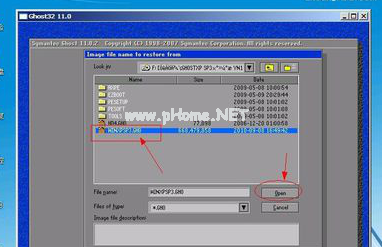
电脑开机(图12)
点击OK,进行下一步。
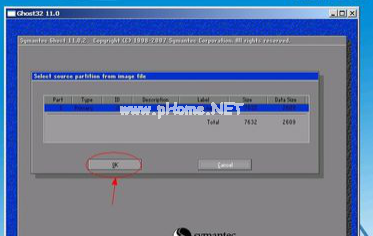
电脑开机(图13)
继续点击“ok”
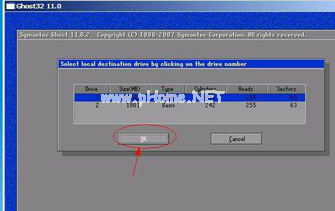
电脑开机(图14)
还是点击“OK”
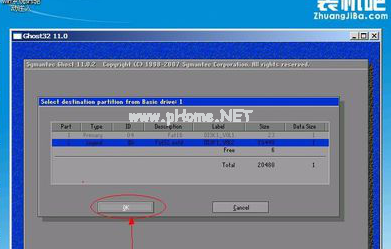
电脑开机(图15)
对话框中,点击“YES”
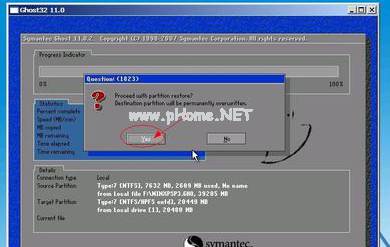
电脑开机(图16)
加载系统GHO文件
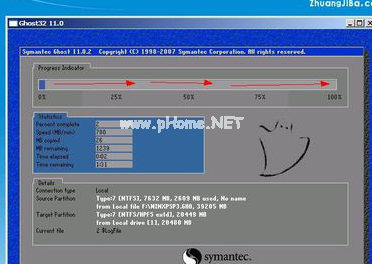
电脑开机(图17)
按回车吧,同时把u盘拔出来,重启电脑
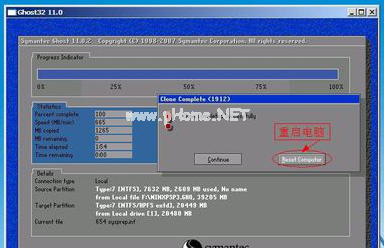
电脑开机(图18)
驱动的安装,等待即可。

电脑开机(图19)
重装系统完成

电脑开机(图20)
以上就是电脑开不了机怎么重装系统的操作教程了,有什么不懂得地方可以咨询小编的。
 有用
26
有用
26


 小白系统
小白系统

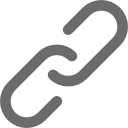
 1000
1000 1000
1000 1000
1000 1000
1000 1000
1000 1000
1000 1000
1000 0
0 0
0 0
0猜您喜欢
- 小编教你电脑突然重启怎么办..2019/01/29
- 电脑黑屏除了中病毒外还有什么原因..2022/08/20
- 联想电脑怎样切换普通桌面..2020/08/25
- 电脑如何进入bios设置启动项..2020/04/11
- 微信群发消息怎么发2022/09/03
- 简述联想笔记本电脑开不了机怎么办..2023/01/28
相关推荐
- 键盘测试工具有那些2020/11/02
- 炫龙笔记本一键重装系统操作教程..2017/12/25
- 详解联想电脑怎么重装系统..2021/05/31
- mac截图,小编教你mac截图怎么截..2018/05/05
- 电脑只进bios进不了系统怎么办..2021/04/10
- 笔记本系统还原,小编教你三星笔记本怎..2018/02/27